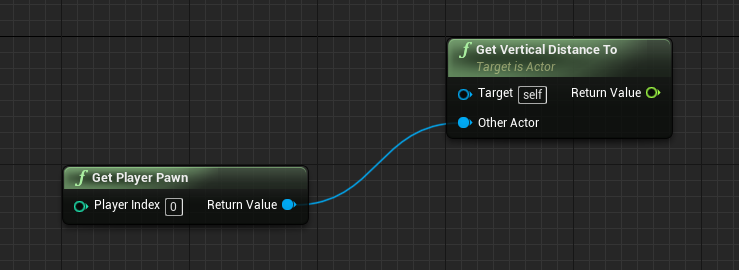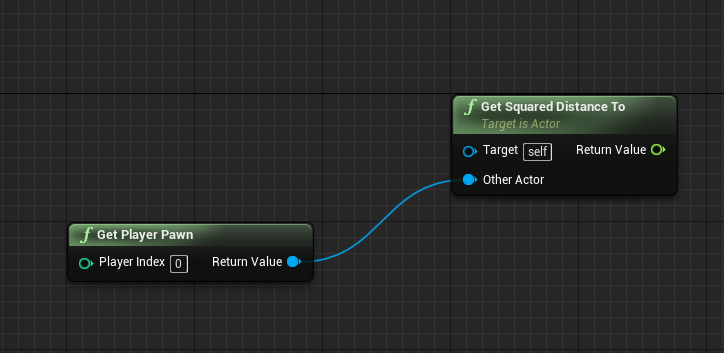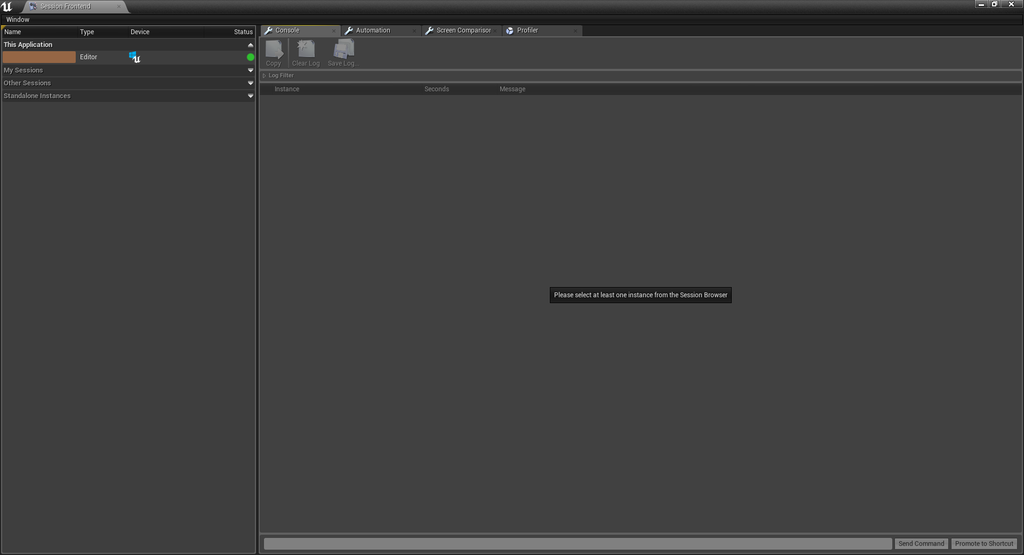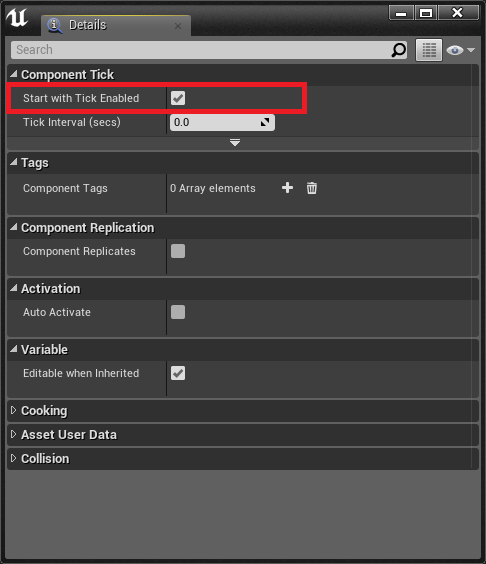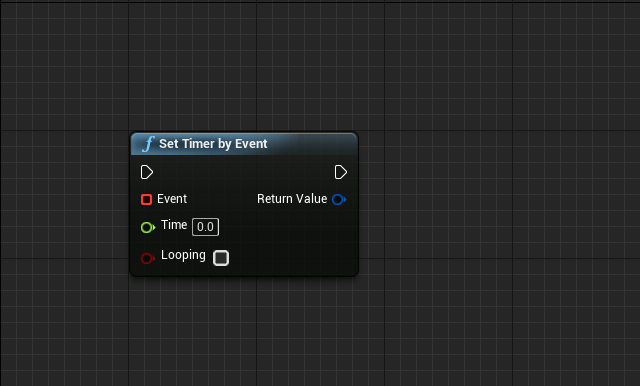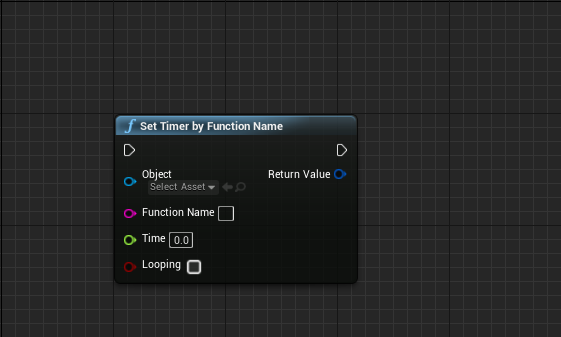詳しくはSideFX公式の比較表がとても見やすいです。
www.sidefx.com
公式の比較表を見ると分かるように結構違いがあります。
その中でも個人的にHoudini Indieの契約を検討するラインが下記です。
Apprenticeではできないこと
・fbx形式でのExport(Importのみ可能, objでのExportは可能)
・Houdini Engine Pluginの利用ができない
fbxでのExportができないため、Houdini上でモデルを作成した場合などに
他の環境に移行して作業するのができなくて不便です。
そして、一番大きいのがHoudini Engineの存在ですね。
Maya, 3ds Max, Cinema4DなどのDCCツールや
Unity, UE4といったゲームエンジンにHDA(Houdini Digital Asset)を持っていくことができません。
(できないというよりは正しく動作しない)
Houdini Apprenticeは名前の通り、あくまでもHoudiniの学習用のライセンスです。
Houdiniの学習について
幸せなことにHoudiniに関する書籍は日本語の書籍が世界中で最も多いのではないでしょうか。
書籍の他にも公式のチュートリアル動画やたくさんのHoudinistのブログを見るのも良いでしょう。
書籍は現在自分の知る限りでは4冊出ています。
・Houdiniではじめる3Dビジュアルエフェクト(改訂版)
http://amzn.asia/d/7D2xY0u
本の厚み的にも内容的にも最初に人にオススメできる本だと思います。
Houdiniに興味を持ったらここから始めてみるのもいいかもしれません。
・理論と実践で学ぶHoudini -SOP&VEX編-
http://amzn.asia/d/iXAfRyY
Houdiniの基本操作から応用までを扱った書籍。
元々は教科書として執筆されたもののようで、分かりやすいように丁寧な解説がされています。
また、Houdiniに限らず数学に関しての説明もあるのでプログラミングの知識がない人も安心です。
・Houdini ビジュアルエフェクトの教科書
こちらもHoudiniの基本操作から応用までを扱った書籍。
エフェクトとシミュレーションに特化しているため、そういった機能を特に学びたい人にオススメ。
Houdini Digital Assetについても書かれているので、ゲームエンジンと連携したい人にもオススメです。
http://amzn.asia/d/9QXUmFk
・Houdini実践ハンドブックWrangle×Python
http://amzn.asia/d/ep6e9Cz
現在はKindle Unlimitedに登録されているため、契約されている方は試し読みしてみてもいいでしょう。
(無料での公開ですが、読まれるとちゃんとお金が入るらしいので安心)
タイトルからも分かるようにWrangleとPythonについての基本から応用までが書かれています。
Houdini自体の操作の解説本ではないため、基礎を覚えてから読むと頭に入りやすいでしょう。
まとめ
Houdiniは書籍も充実して、CEDEC等の大きなセミナーでも登壇される方が増えてきました。
Houdiniを使って効率化されてきたと感じるまでの成長曲線が辛い時もありますが
最終的には覚えて良かったと言えるときが来るでしょう(多分)。
UE4の新エフェクトシステムのNiagaraとの連携も発表され、Houdiniを覚えるメリットが増えてきています。
たくさんの人がHoudiniを覚えて色々な知見が公開されるとみんなハッピーになれていいなと思います。
(仕事で使う人はちゃんと規約を読んで必要に応じてHoudini FXとHoudini COREを買ってね)