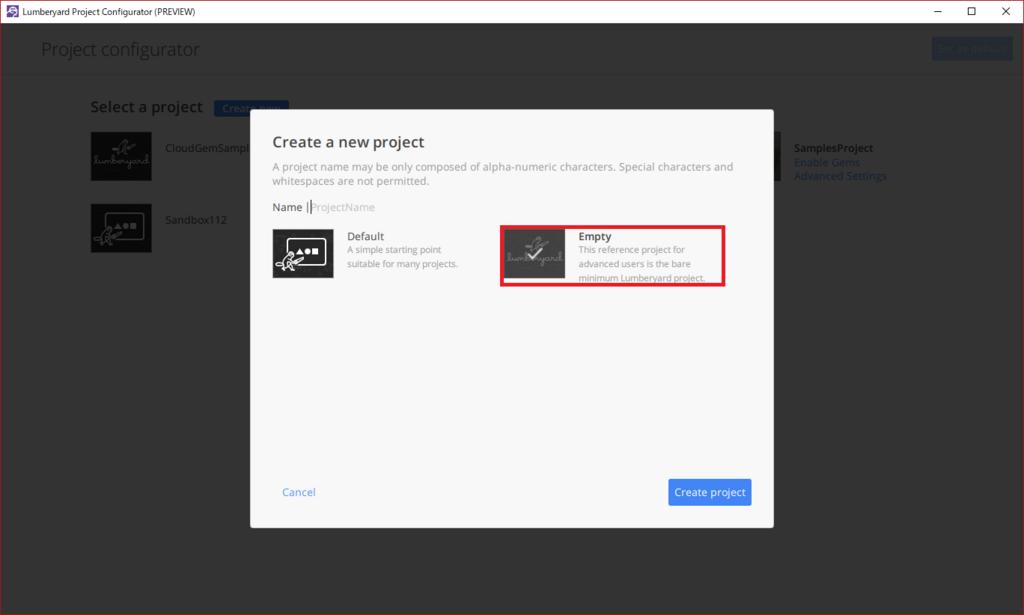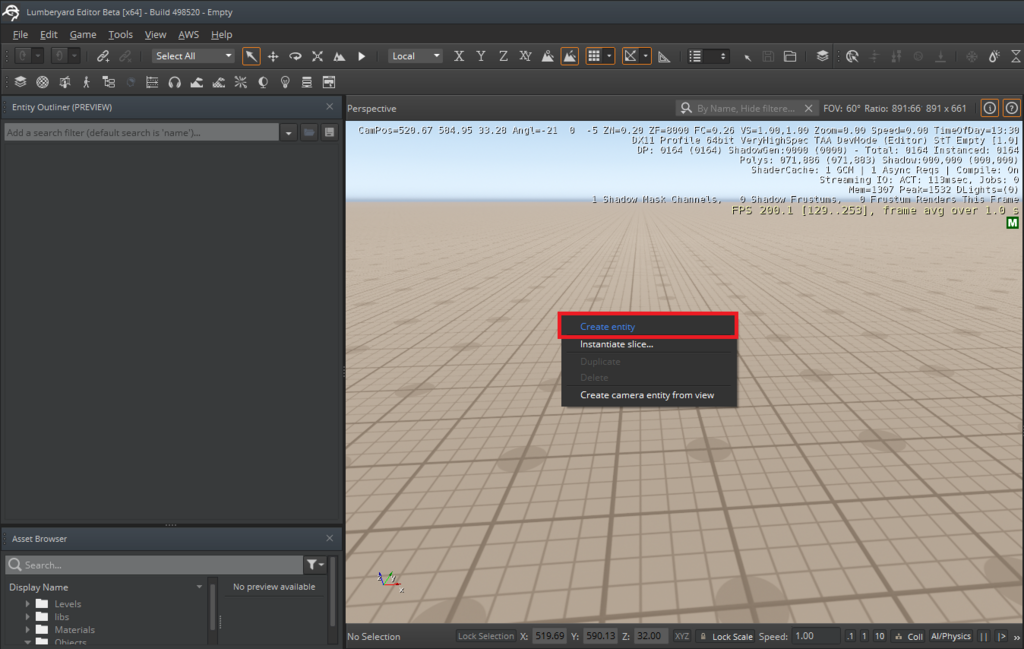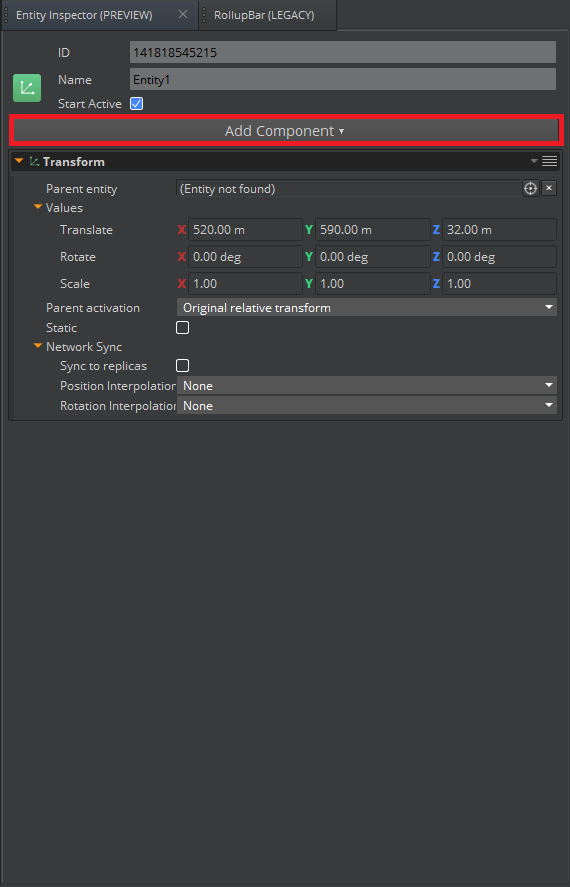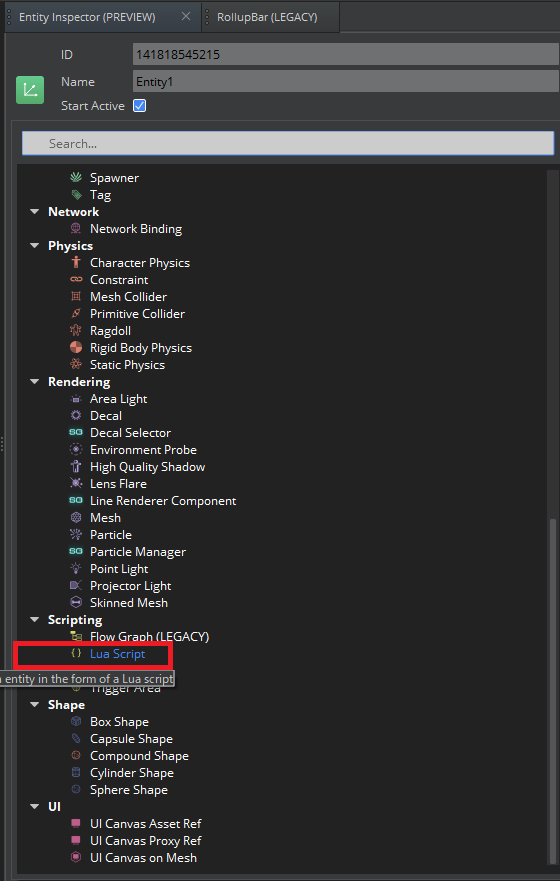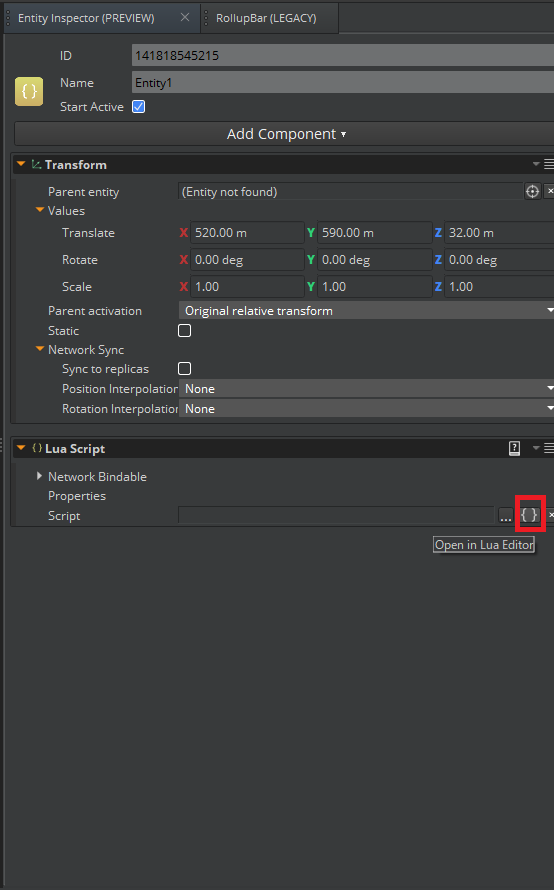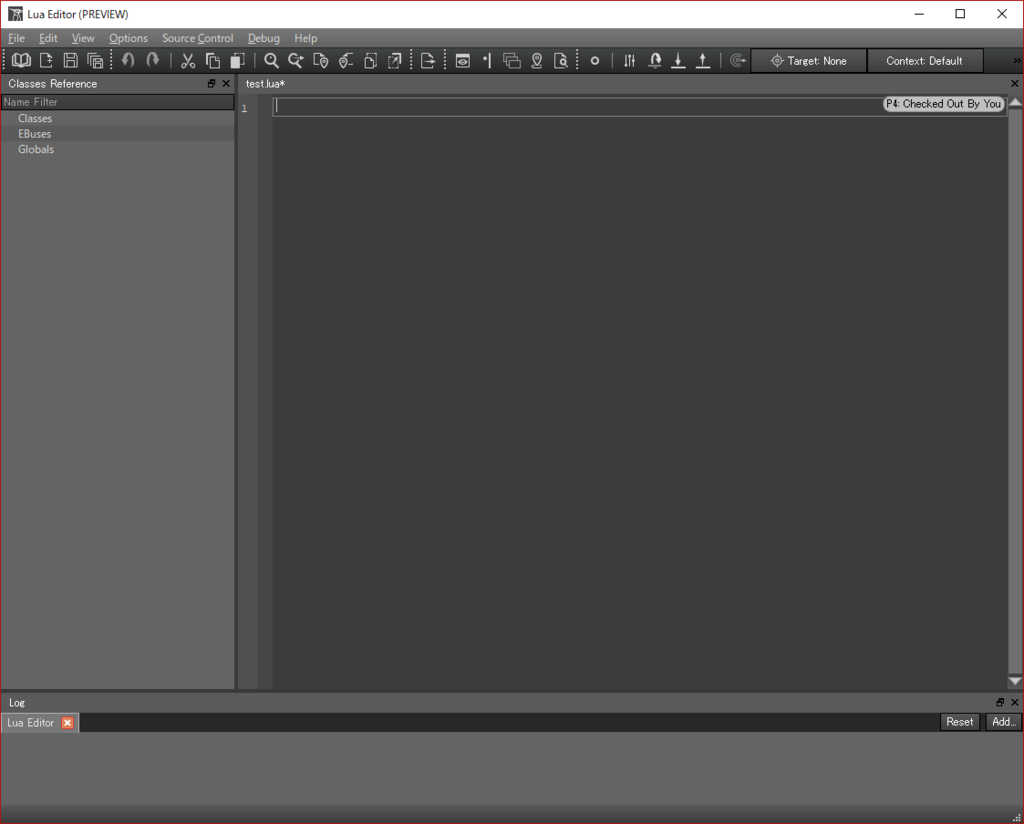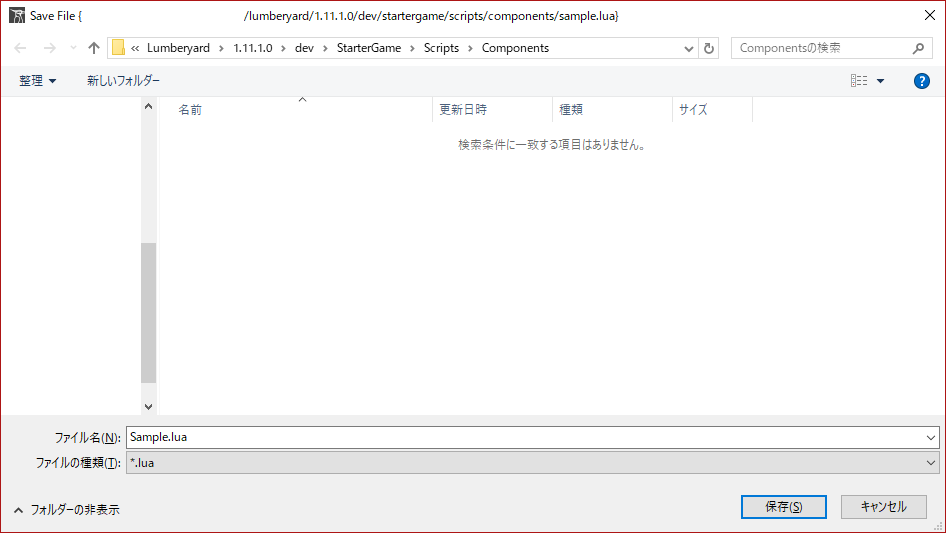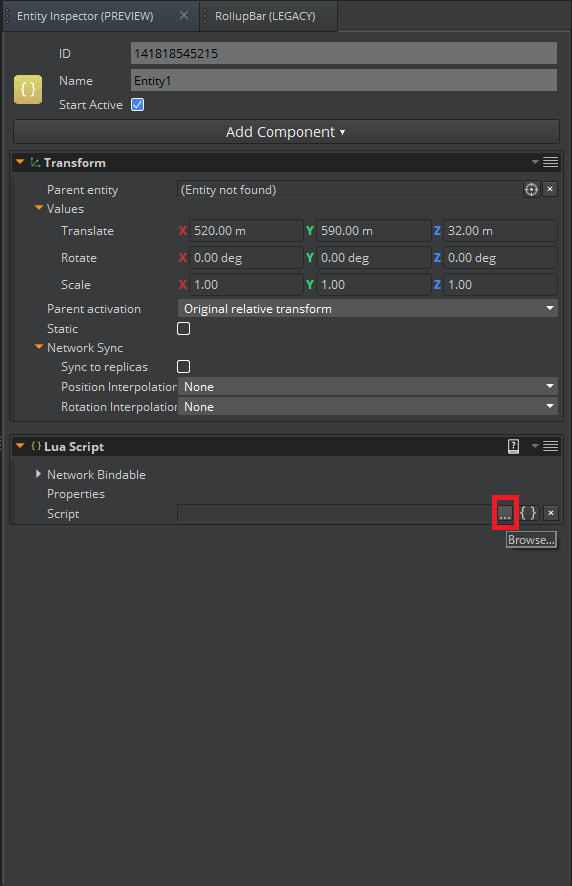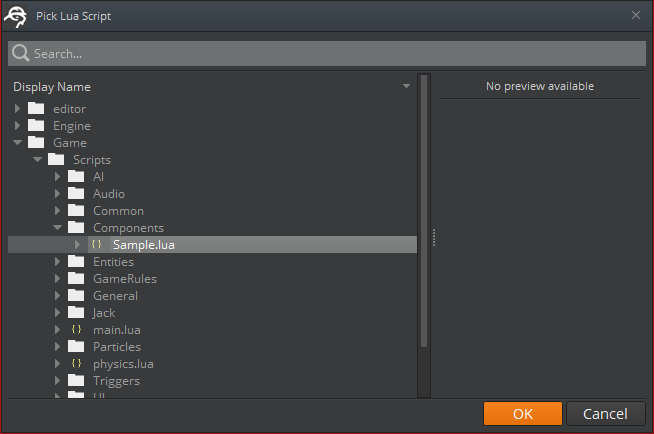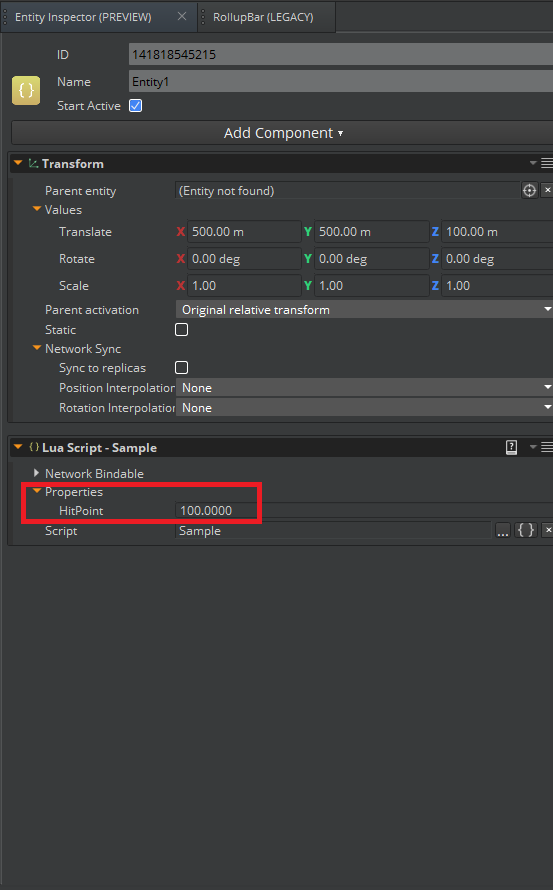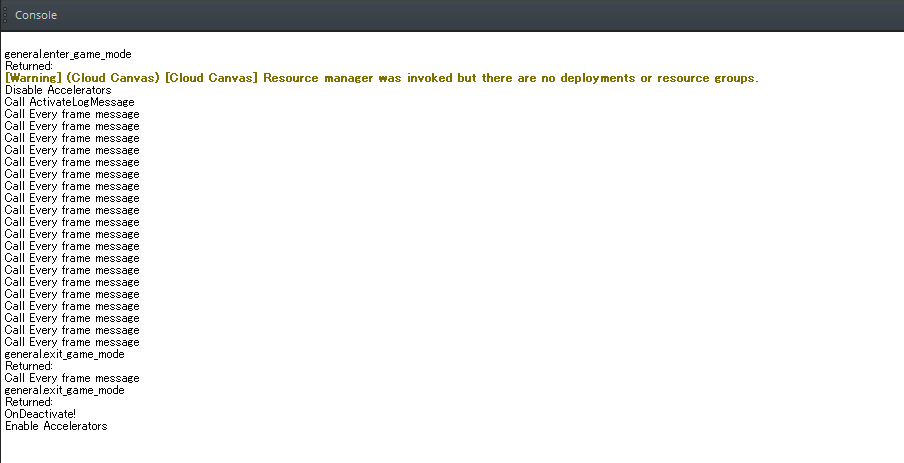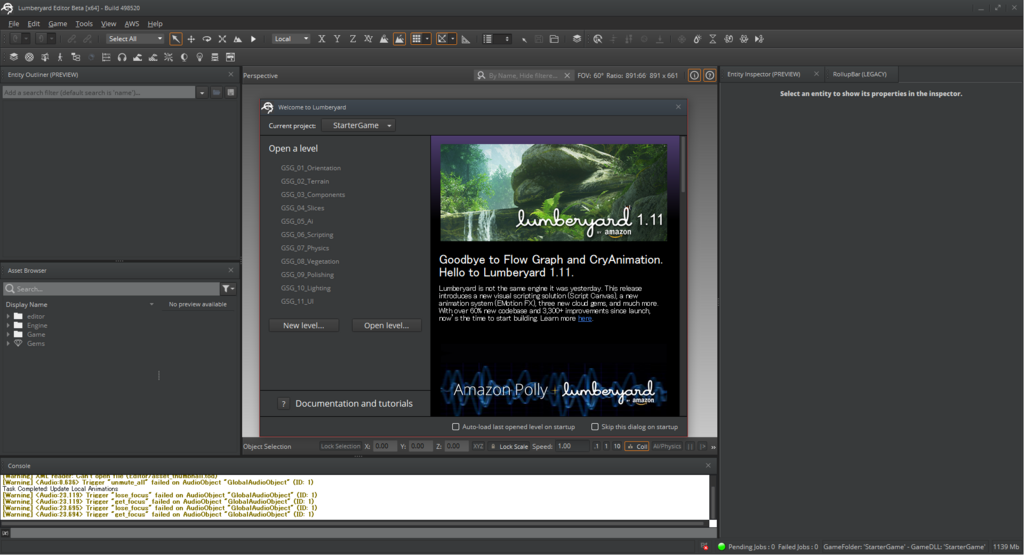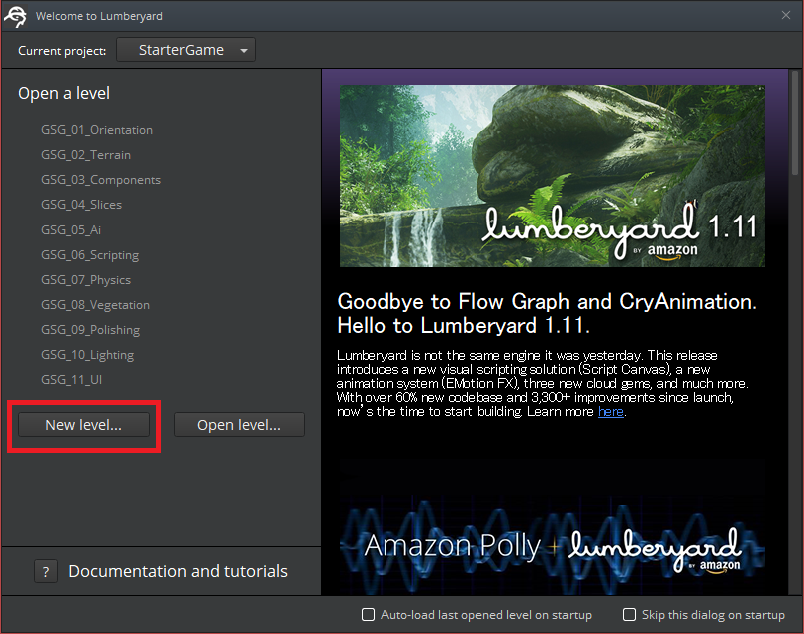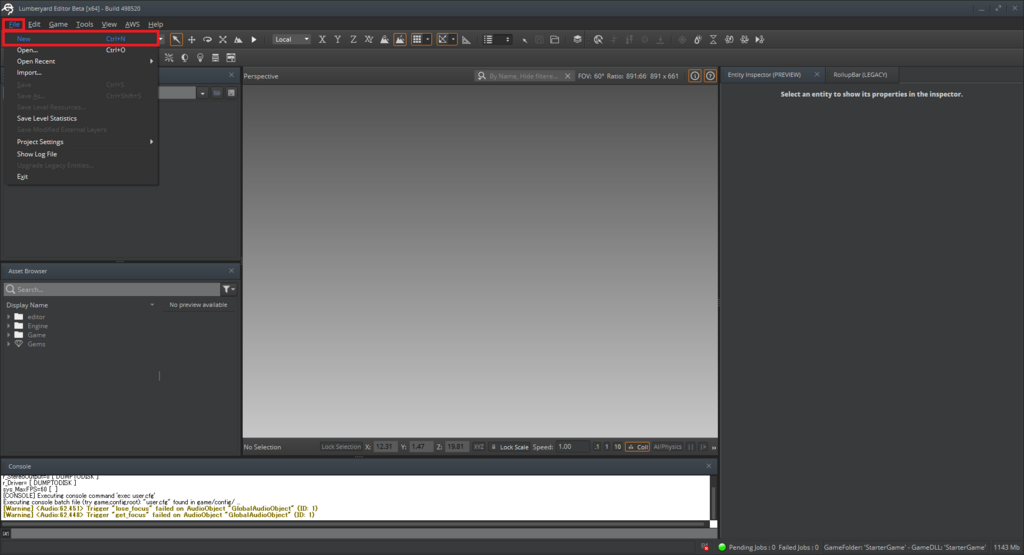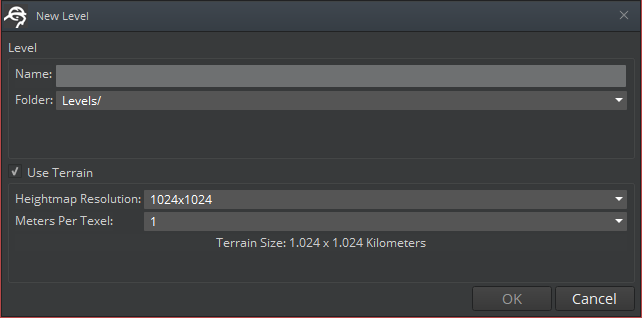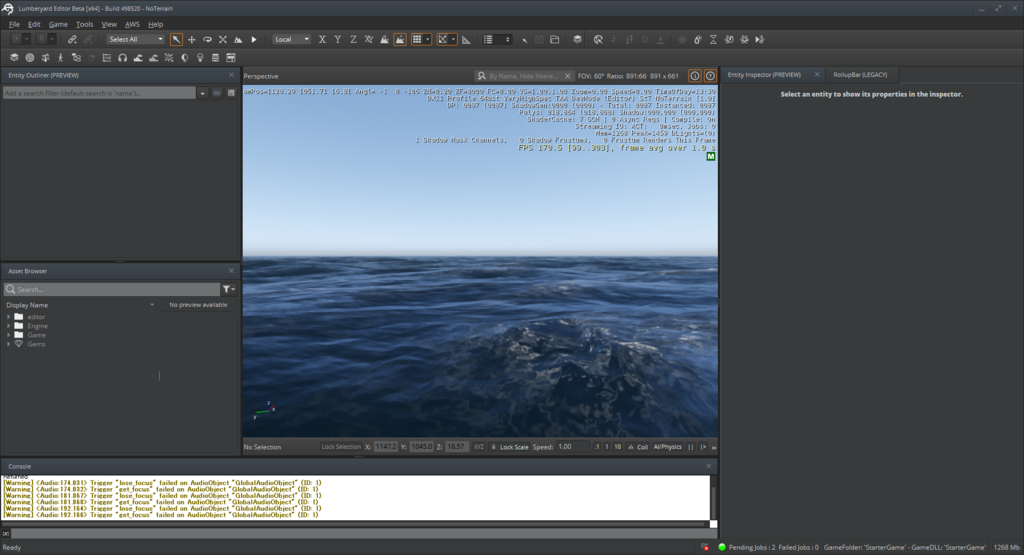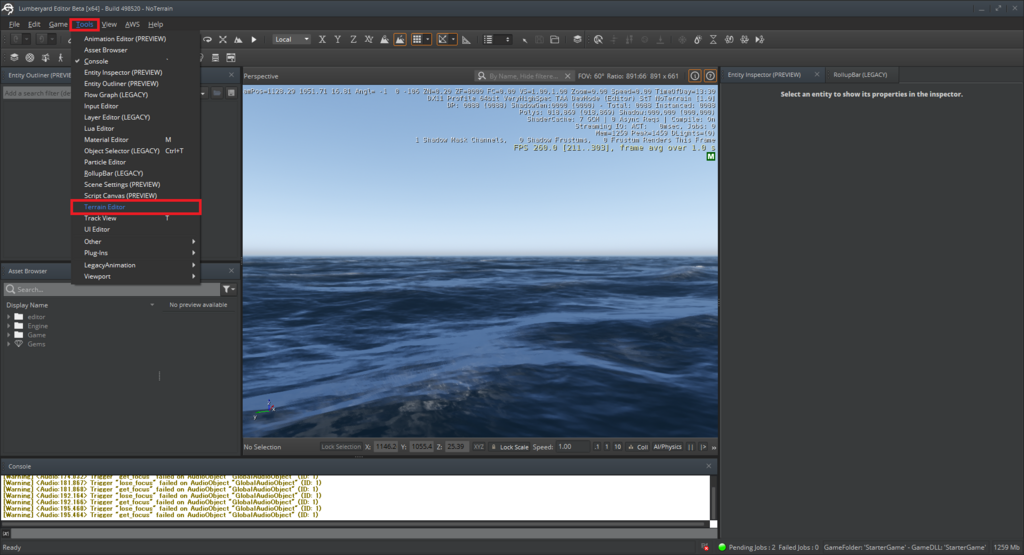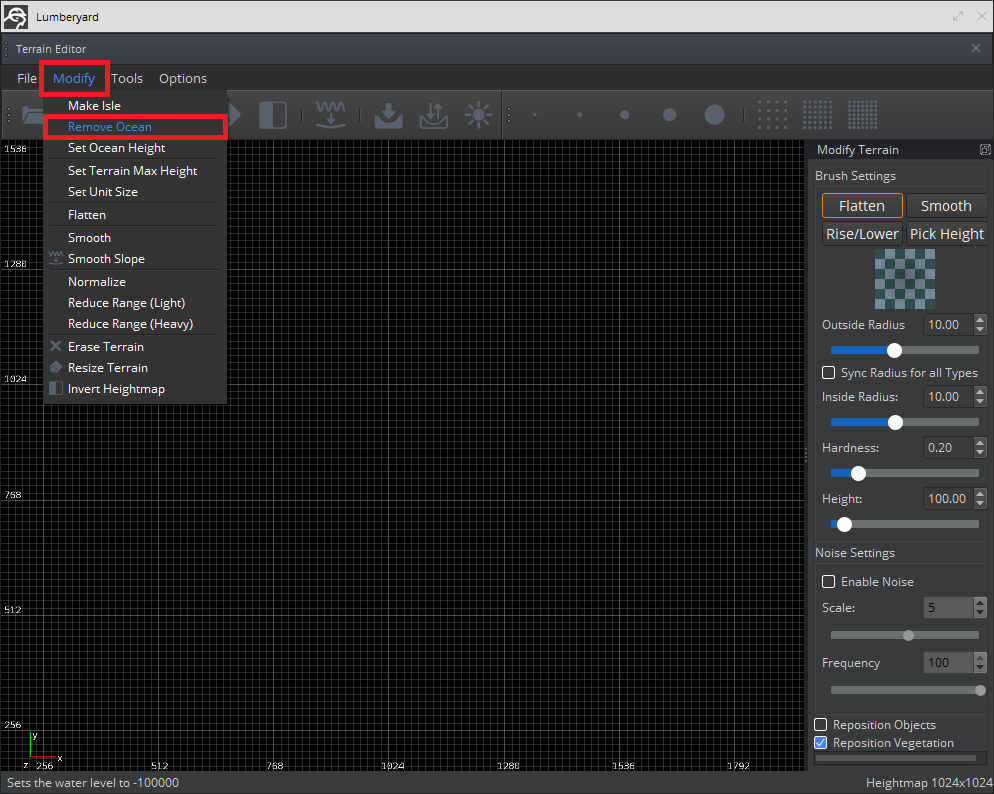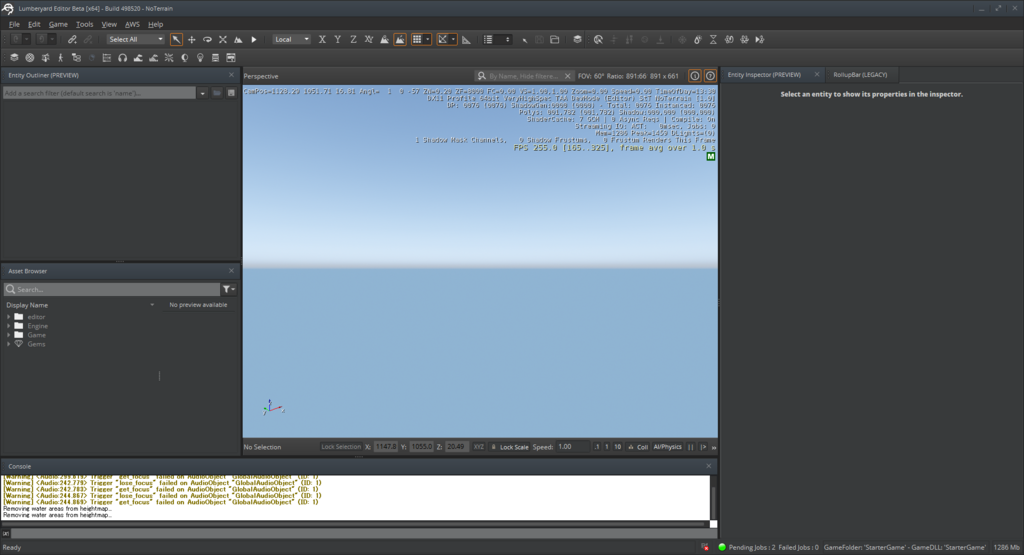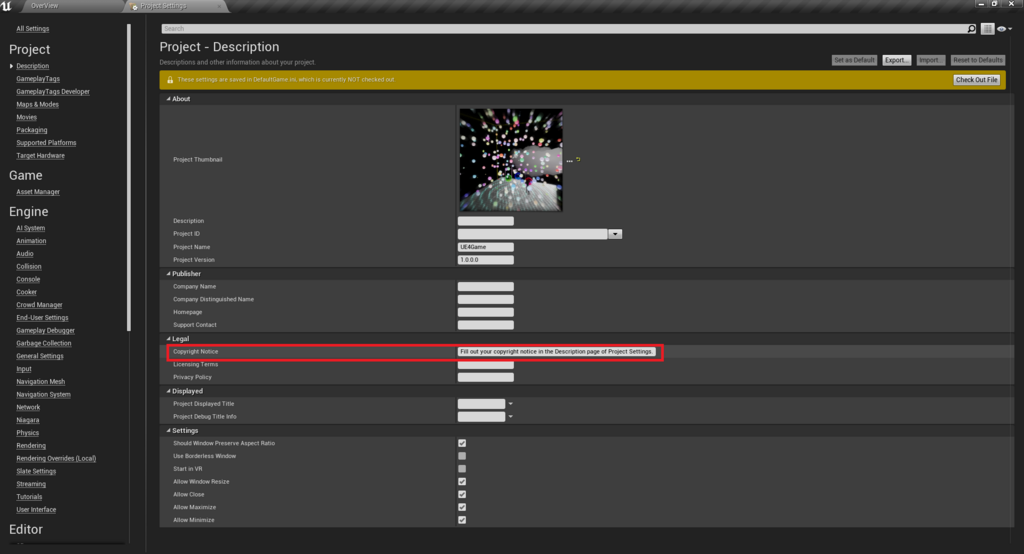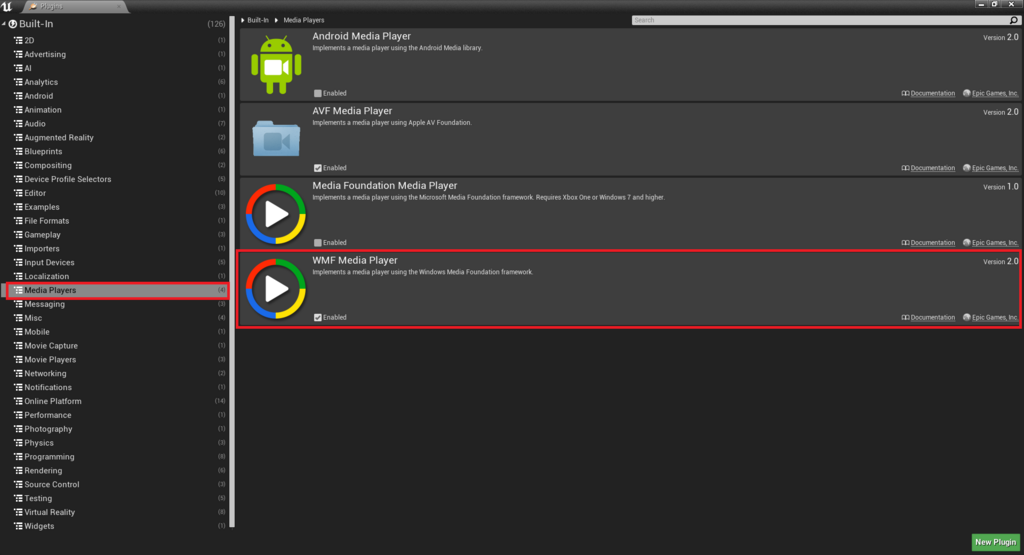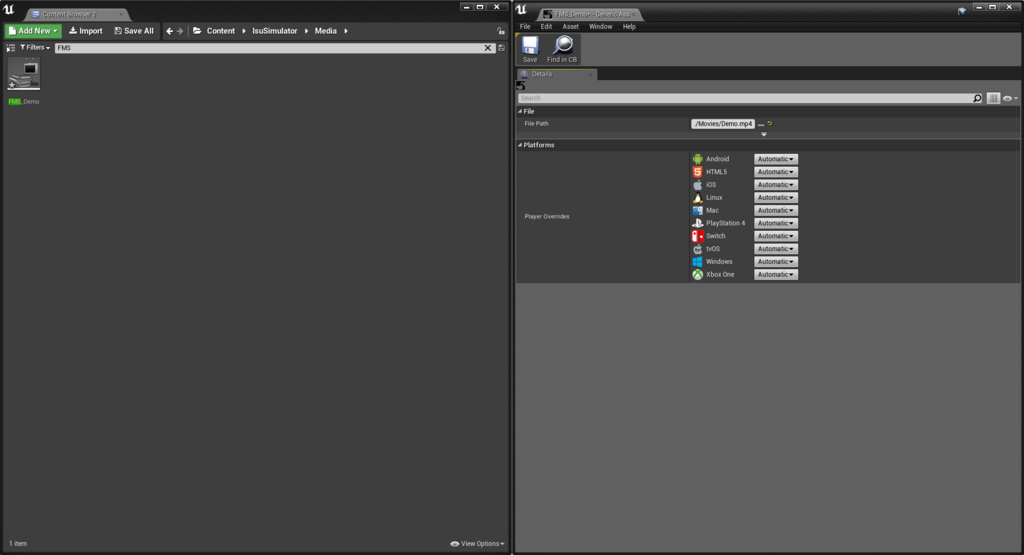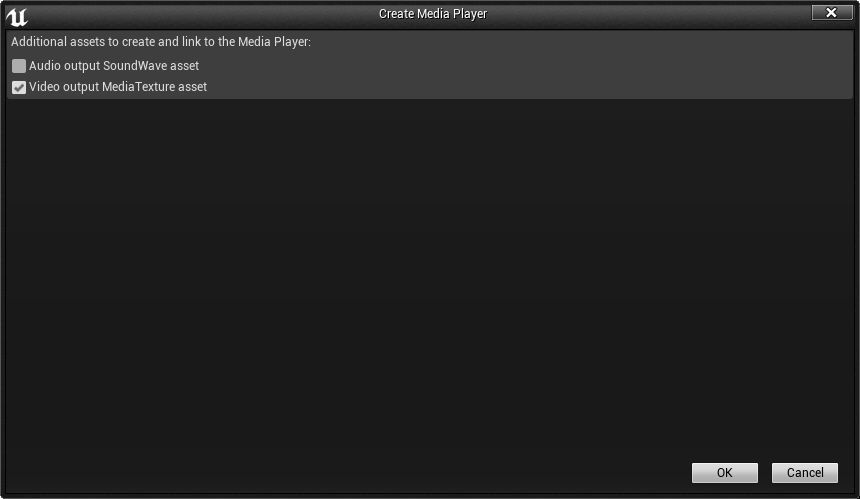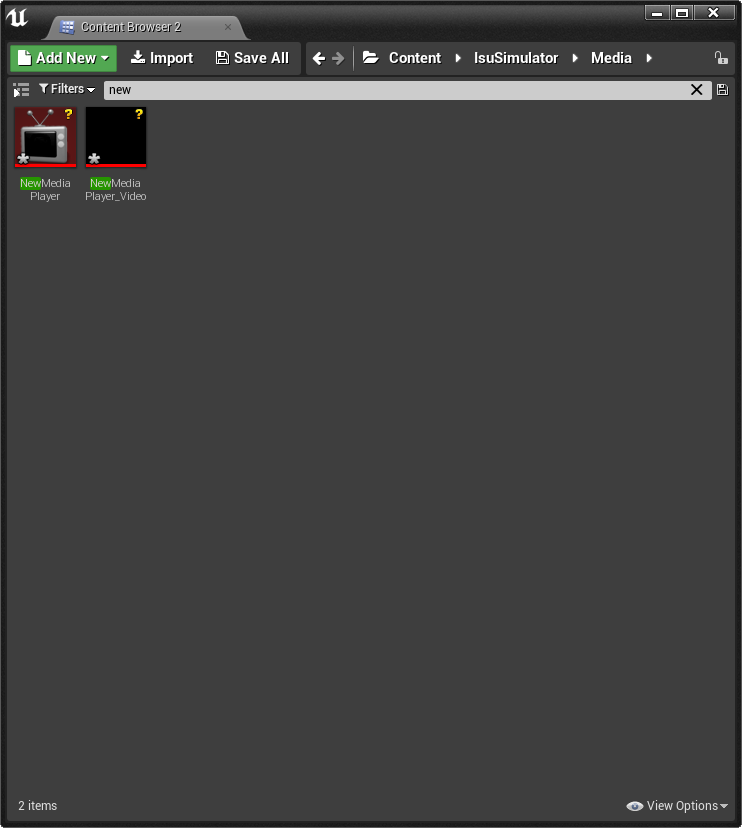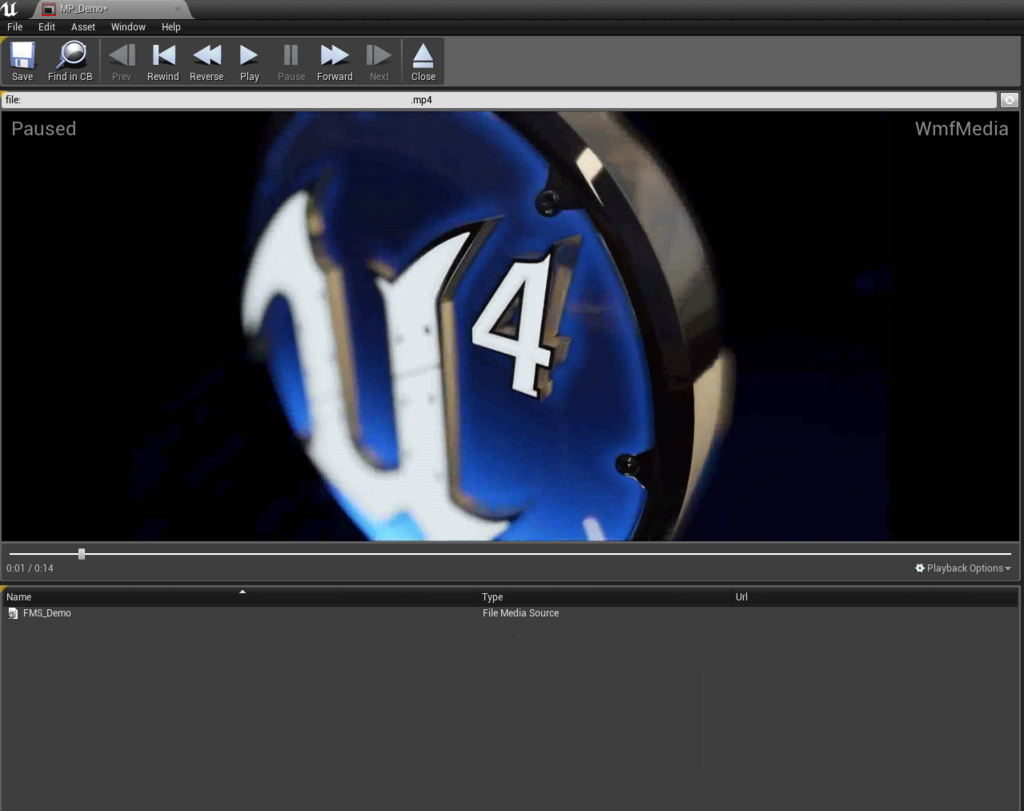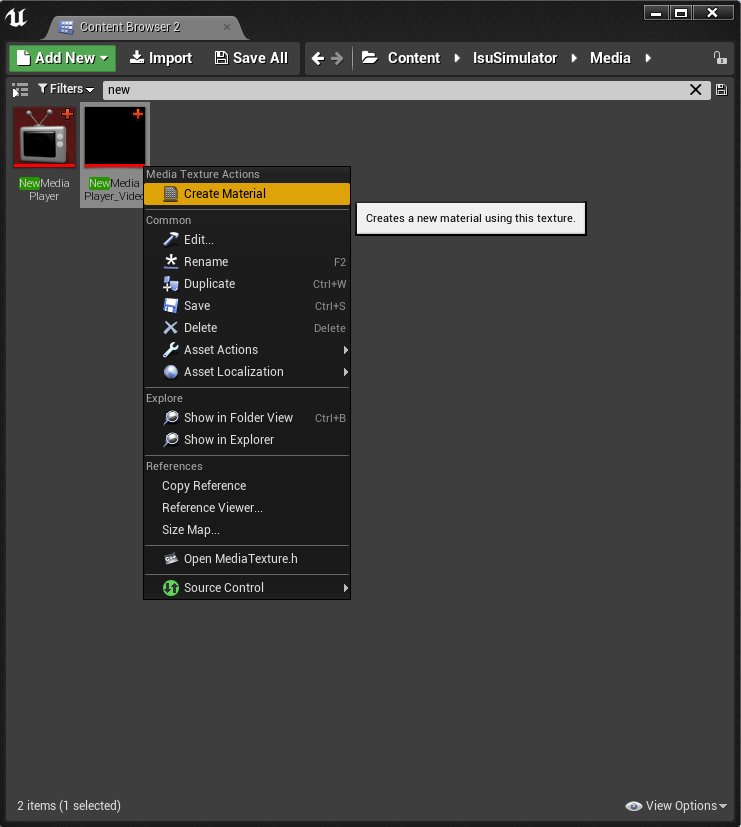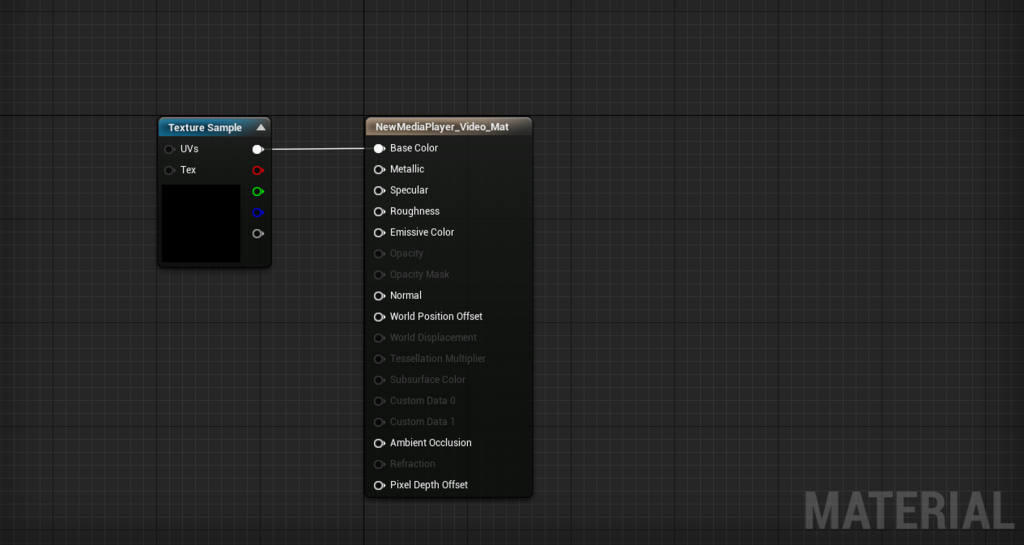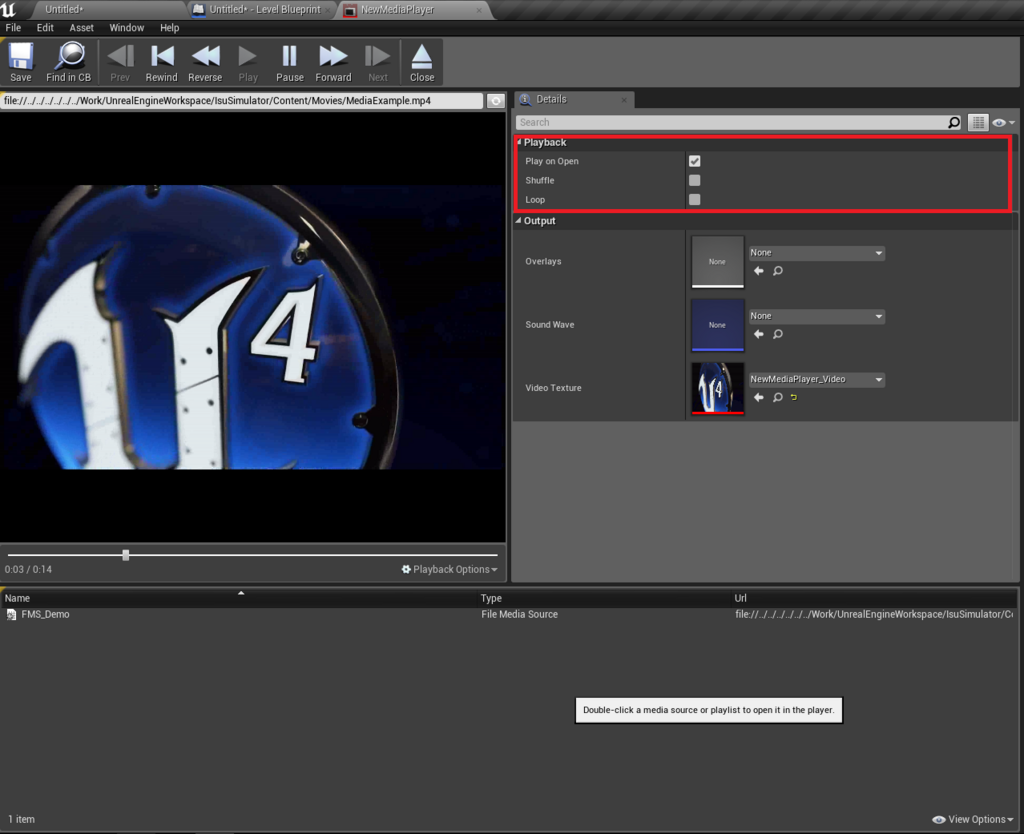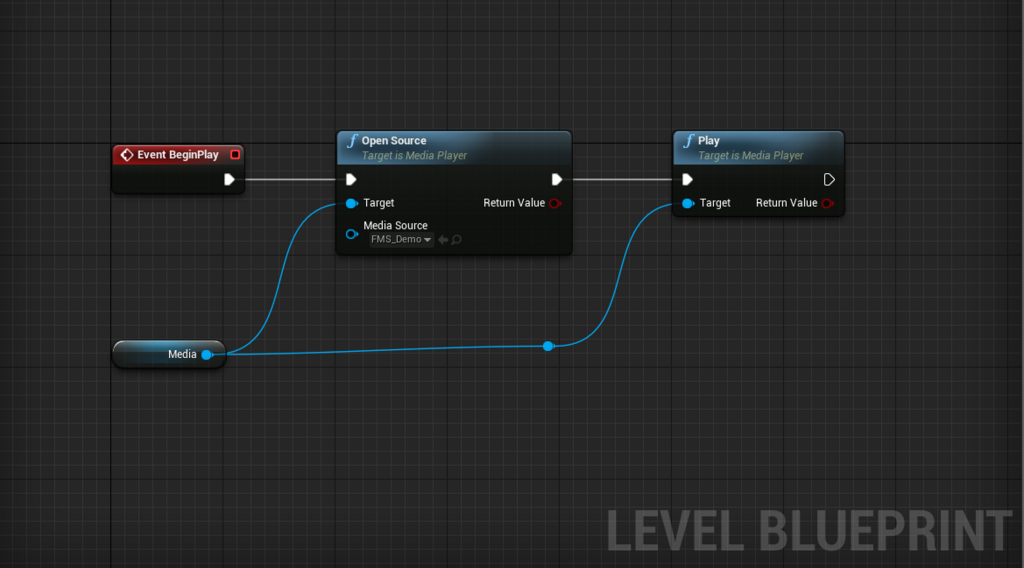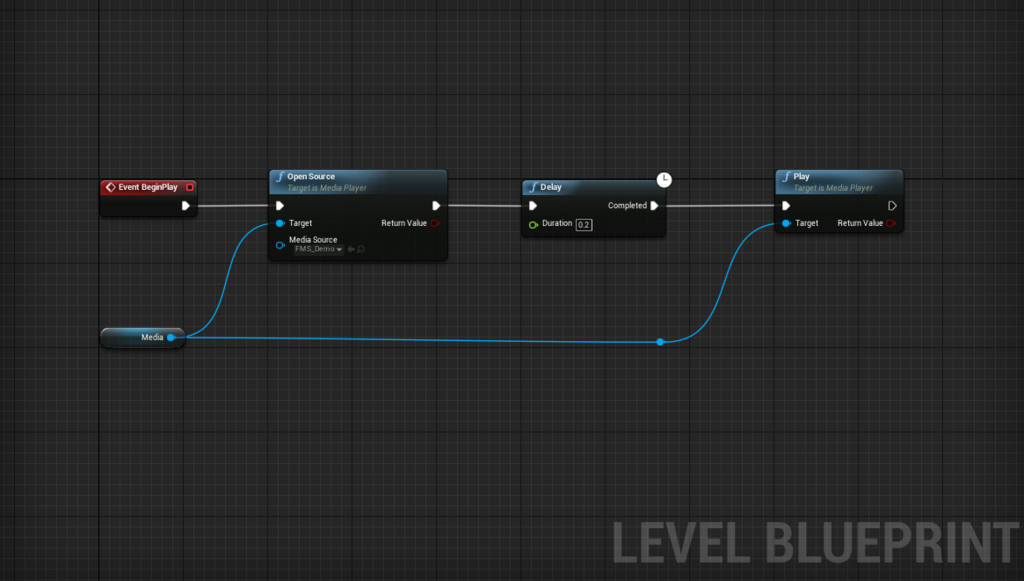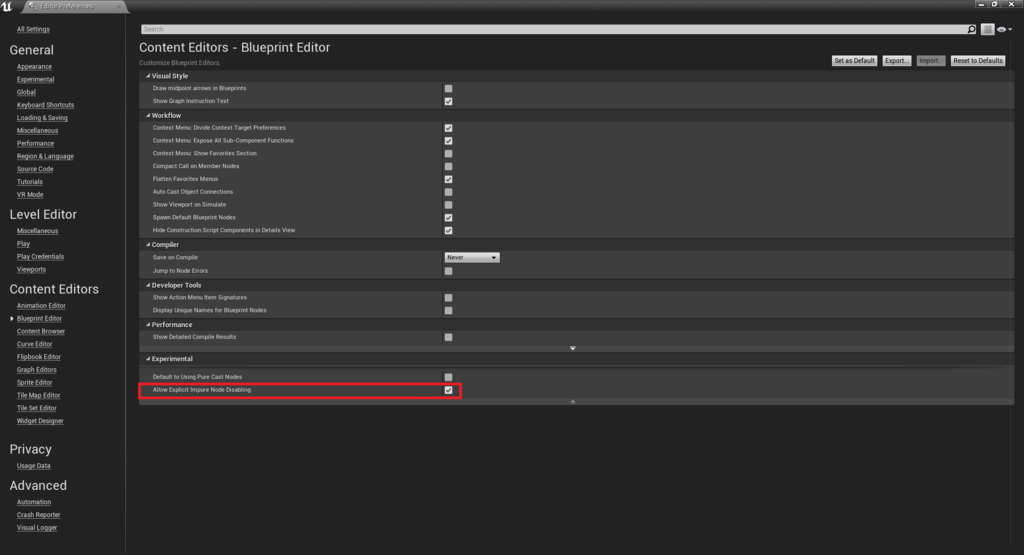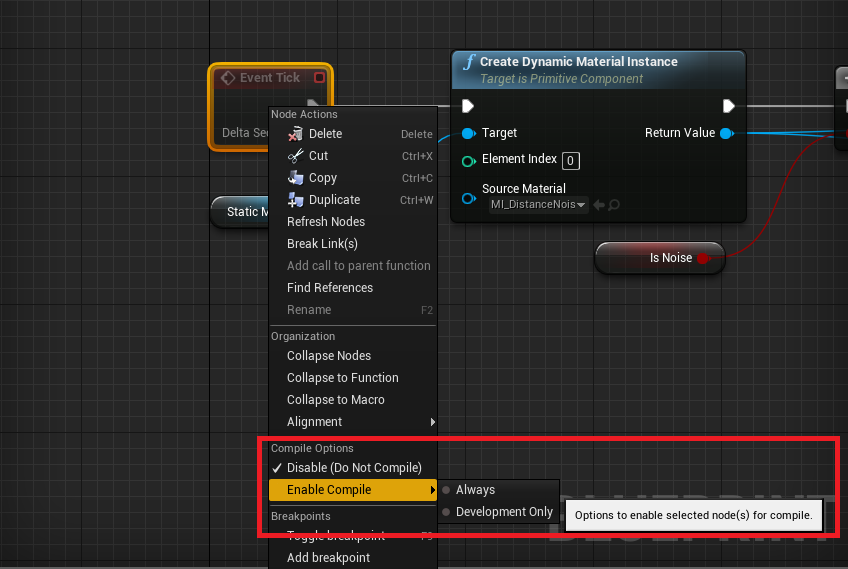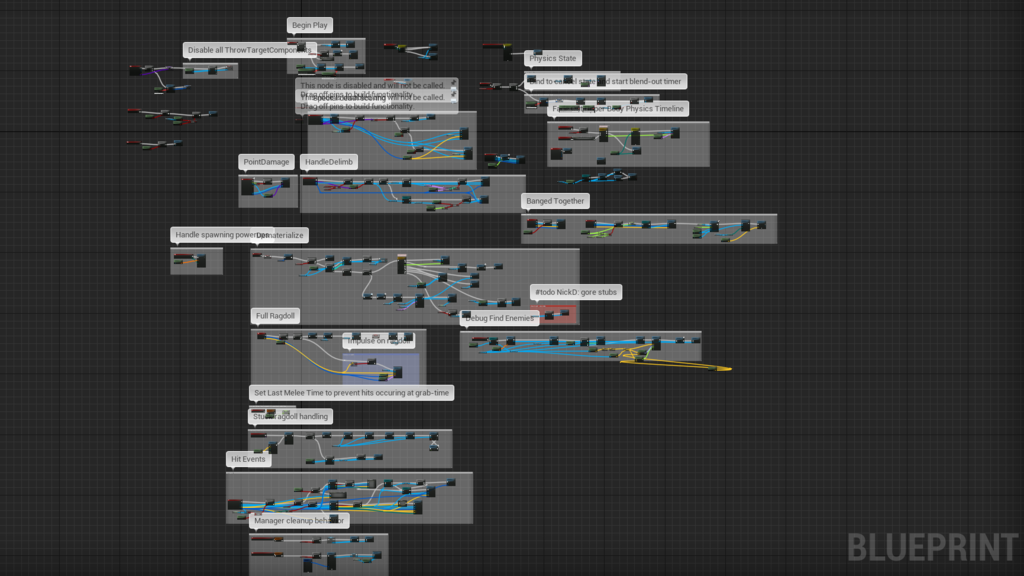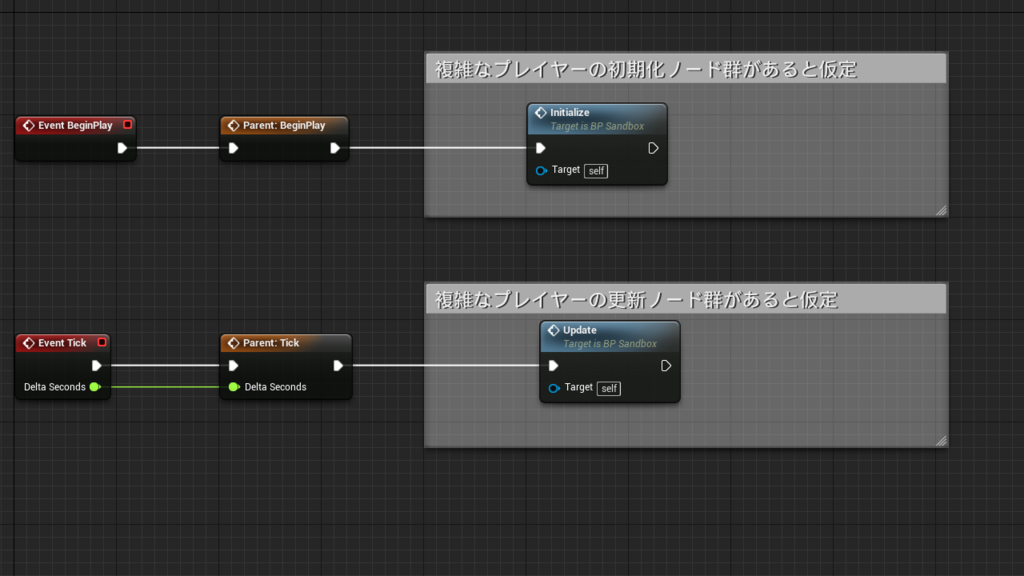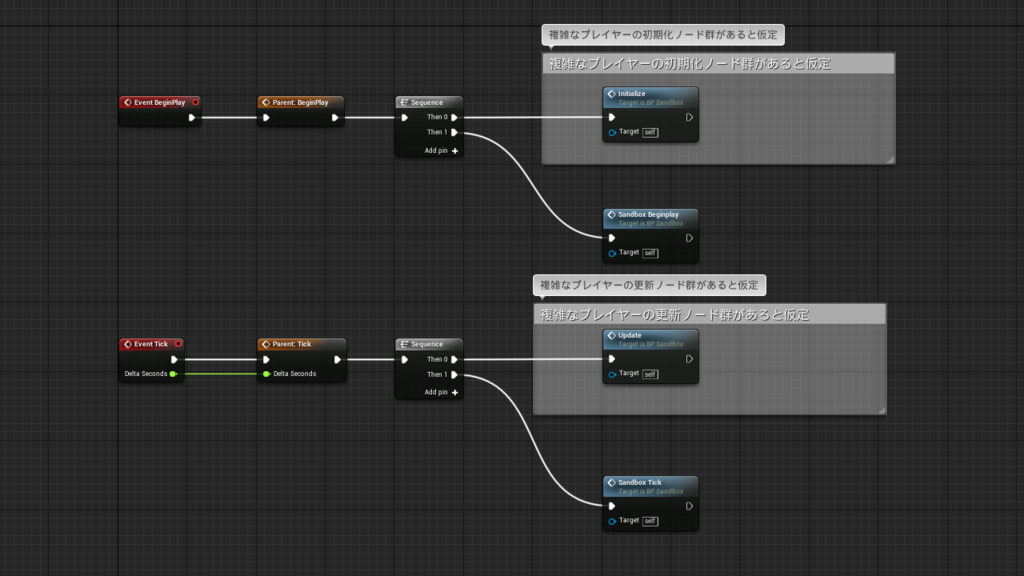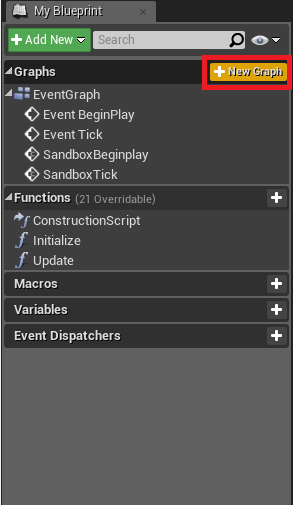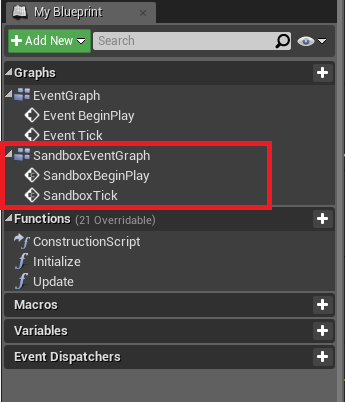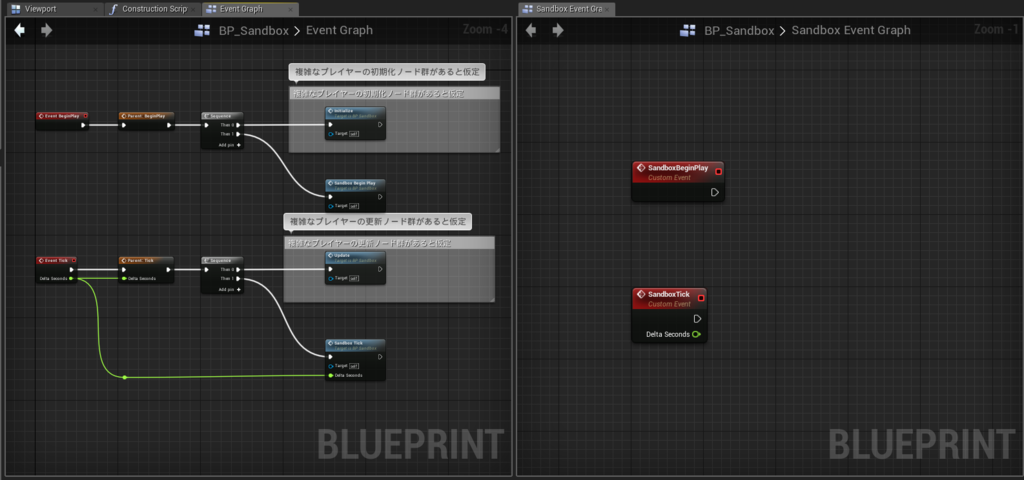この記事はUnreal Engine 4 (UE4) Advent Calendar 2017の9日目の記事です。
Unreal Engine 4 (UE4) Advent Calendar 2017 - Qiita
目次
環境
・Unreal Engine4.17.2
・Visual Studio Community 2015
プログラミング環境の選択
大きく分けて4つ程選択肢があります。
・Visual Studio
・Visual Studio Code
・XCode
・Code Editor
上記の4つになります。
個人ではVisual Studio Communityを使用することが多いと思います。
また、Macであれば基本的にはXCodeを使用することになるでしょう。
この記事ではVisual Studio CommunityかVisual Studio Professionalを使用することを想定しています。
ですが、他の選択肢もあるので、先ずはそちらの紹介から。
UE4.18からはVisual Studio Codeを使用することが可能になりました。
詳しくはalweiさんがブログにまとめてくださっています。
http://unrealengine.hatenablog.com/entry/2017/10/26/215621
比較的動作が軽いようで、ちょっとビルドして動かしてみるにはいいかもしれません。
もう一つのおまけ機能として
Code EditorというPluginがあります。

Editorからソースコードの編集、コンパイルを行うことができます。
こちらもalweiさんがブログにまとめてくださっています。
http://unrealengine.hatenablog.com/entry/2017/05/08/220000
Visual Studio等と組み合わせてちょっとした編集を行う時だけ利用するにはいいと思います。
Unreal C++を書きやすい環境を構築する
Unreal C++をかくにあたって、Visual Studioの設定を変更することをオススメします。
設定をしていないとエラーでない箇所に赤線が入ったりとコードが見にくくなってしまうことがあります。
これに関しては下記のドキュメントに詳しい設定が記載されています。
https://docs.unrealengine.com/latest/JPN/Programming/Development/VisualStudioSetup/index.html
因みに私の環境はVisual Studio 2015ですが、UE4.15以降はVisual Studio 2017が推奨されています。
また、ドキュメントの下部に記載されている2つの機能を導入することを推奨します。
・Unreal VS
Unreal VSではVisual Studio内でプロジェクトをリフレッシュできたり、
Batch Builderが使用できたりとメリットがいくつかあります。
詳しくは下記ドキュメントに記載があります。
https://docs.unrealengine.com/latest/JPN/Programming/Development/VisualStudioSetup/UnrealVS/index.html
・UE4 Visualizer for Visual Studio
デバッグを行う上での拡張機能がサポートされるようになります。
例えばTArray等の中身などがより見やすい形で出力されるようになります。
Copyrightの表記を設定する
こちらは先日私のブログにまとめました。
短い内容ですが目を通していただければと思います。
http://papersloth.hatenablog.com/entry/2017/11/15/232411
仕事で開発を行う際はCopyrightを必ず記載しますし、個人でもあった方がよいでしょう。
現状は1行しか書けないのが少し不便です。
Debug Symbolをインストールする
BlueprintのみのProjectを作成していた方には基本的に無関係の機能になります。
こちらも詳しくはalweiさんがブログにまとめてくださっています。
http://unrealengine.hatenablog.com/entry/2016/05/07/210000
特にPlugin開発を行う可能性があるという人は入れておいた方が良いでしょう。
Code Snippetsを設定する
Unreal C++のマクロ等を都度入力していると長い名前のものが多くタイプミスに繋がります。
Code Snippetsの導入でストレスなく開発ができるようになるでしょう。
UE4には標準のSnippetsがあります。
Launcherではなく、GitやPerforceから落としてきたエンジンにしかデータが含まれていませんので、注意してください。
Engine/Extras/VisualStudioSnippets以下に標準のSnippetsがあります。
こちらは自分用にカスタマイズして使いやすいように設定してみてください。
Code View Pluginを有効にする

Code View Pluginを有効にするとEditor上で選択したActorのクラス、関数の一覧が見れるようになります。
DetailsパネルのCode Viewカテゴリにクラス名と関数名が表示されます。

クラス名または関数名をダブルクリックするとソースコードが開かれます。
Engine側のクラス、関数の場合は該当するファイルを開くだけですが
自分が定義した関数の場合はその関数が記述されている箇所が開かれます。
まとめ
・Visual Studioを使用する場合はドキュメントに沿った設定をしよう。
・Debug Symbolをインストールしよう。
・Code Snippetsを登録しよう。
・Project SetteingsはCopyrightを記述するだけ。
・PluginはCode Viewがオススメ。Code Editorはお好みで。
明日はrarihomaさんによる
[UE4] Event Graph に最初からある半透明の BeginPlay アレ何なの? – rarilog です。
楽しみラリ~