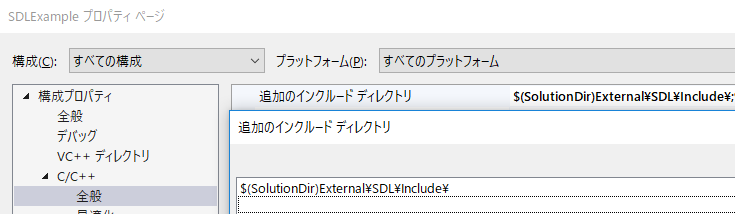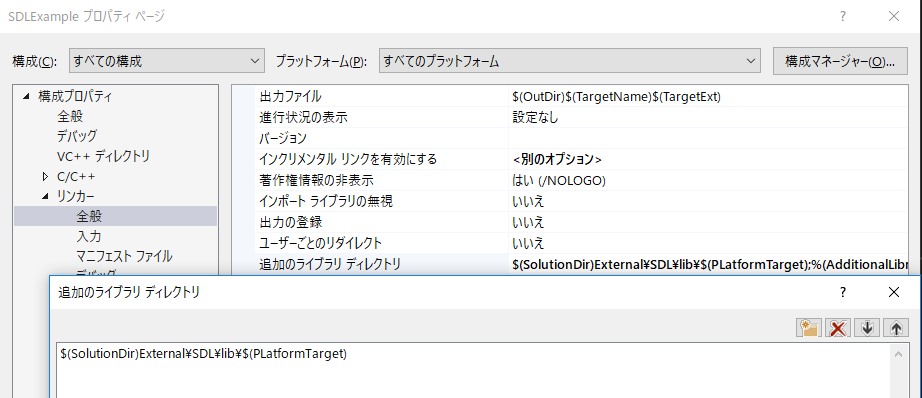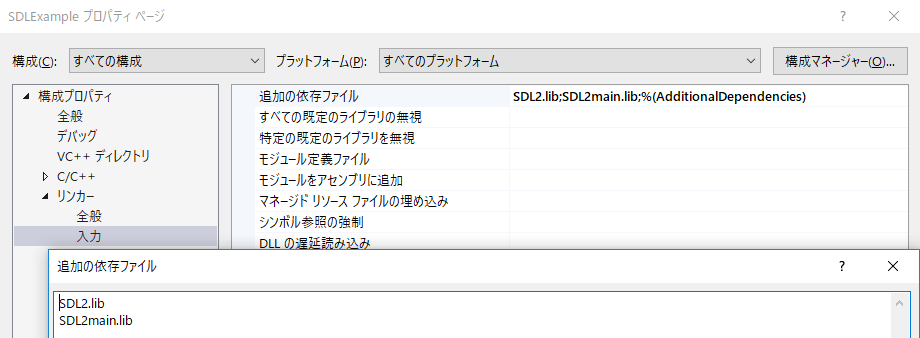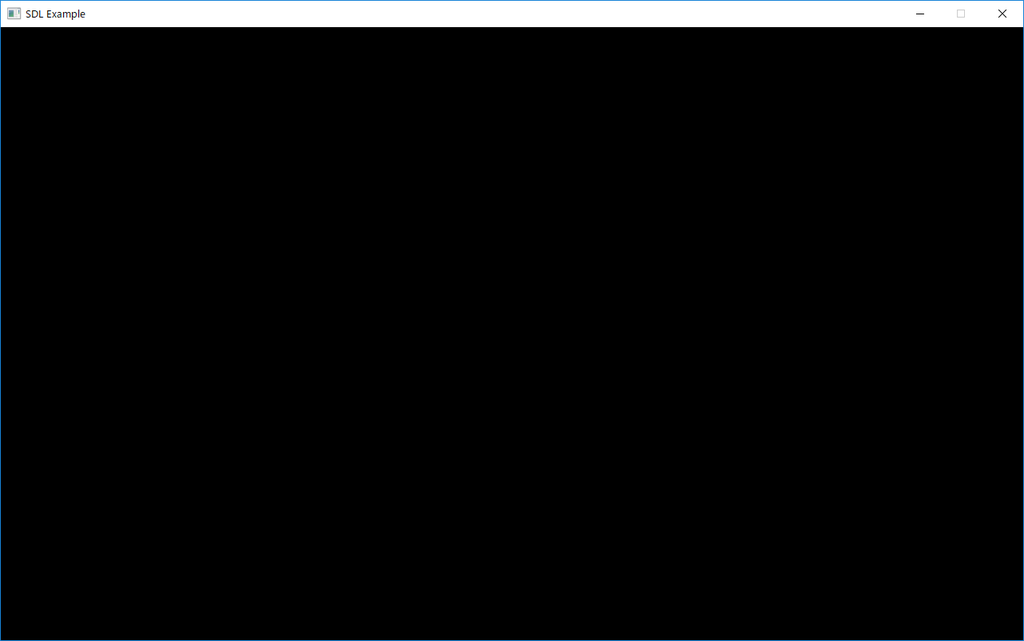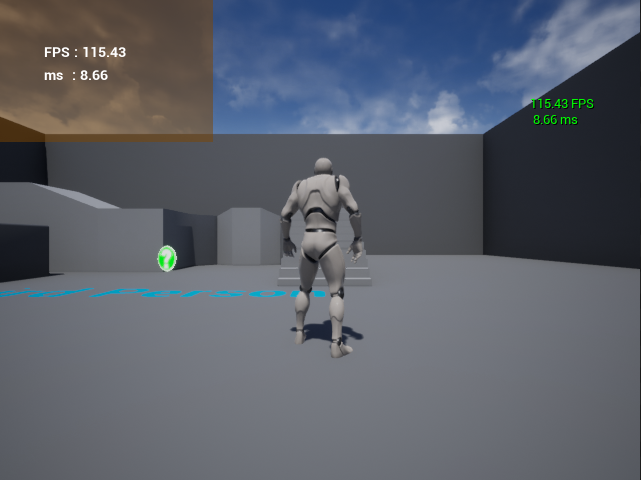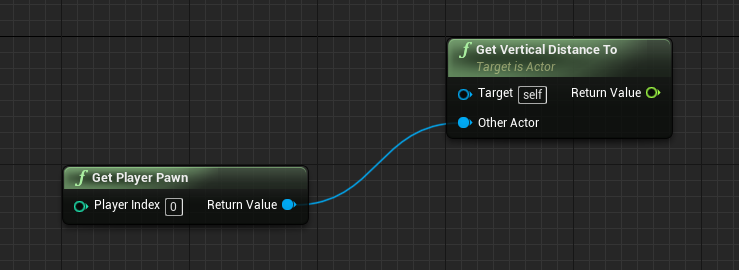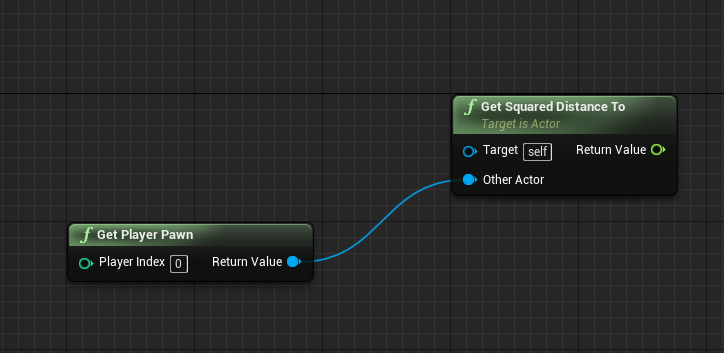環境
UE4.20.3
Windows10
概要
SNSやHP等で制作中のスクリーンショットをアップすることはよくありますね。
その中でEditor上でスクリーンショットを撮影される方も多いでしょう。
ですが、せっかくの良いゲームなのに
デバッグログが出ていたりEditorOnlyのGUIが表示されているとすごく完成度が低く見えてしまい残念に感じます。
少しでも良いゲームがもっと良く見えるようになるといいなと思います。
ゲームのスクリーンショットの撮影について
まず、UE4ではF9キーを押下することでスクリーンショットを撮影することができますね。
撮影した画像は
(ProjectDir)\Saved\ScreentShots\Windows\ScreentShot(連番).png
に保存されます。

ここまでは特に問題ありませんね。
EditorでHidden In Gameが有効なActor/Componentを非表示にする
ViewportでGキーを押下することでGameViewの切り替えができます。
Hidden In Gameのフラグが立っているActor/Componentを非表示にできます。
先ずありがちなのが、CollisionやSpline等の実行中に表示されないComponentがスクリーンショットに写っている例です。
「新ステージを実装しました!」と下記のような画像が出てくるよりは

下記のような画像の方がまだいいですね。

Editor画面がまるまる写っている場合
ViewportでF11キー押下でImmersive Modeにしてからスクリーンショットを撮ることで回避できます。
これはほとんど見かけませんが、Editor画面がまるまる写っている例です。

見たいのはあくまでもゲーム画面なので開発における技術ブログでもなければ
Editor画面は不要です。
UE4.20.3の場合はF9キー押下で普通に撮影すればこうはなりませんが
Windows標準のスクリーンショット機能で撮影をした場合などでしょうか。
Lightmap Rebuildの警告やPrintStringやAddOnScreen系のログが出ている。
Console CommandからDisableAllScreenMessagesを打ちましょう。
再度表示したい場合はEnableAllScreenMessagesです。
これが一番多くて一番ダサいですね。

実は警告の下にうっすらと
「DisableAllScreenMessages'to suppress」と書かれています。
以上です。
せっかくのステキなアート、かっこいいゲームを作ってもこれが出てるだけでげんなりします。
ゲーム本来のキレイな絵が見れる頻度が増えることを祈ります。