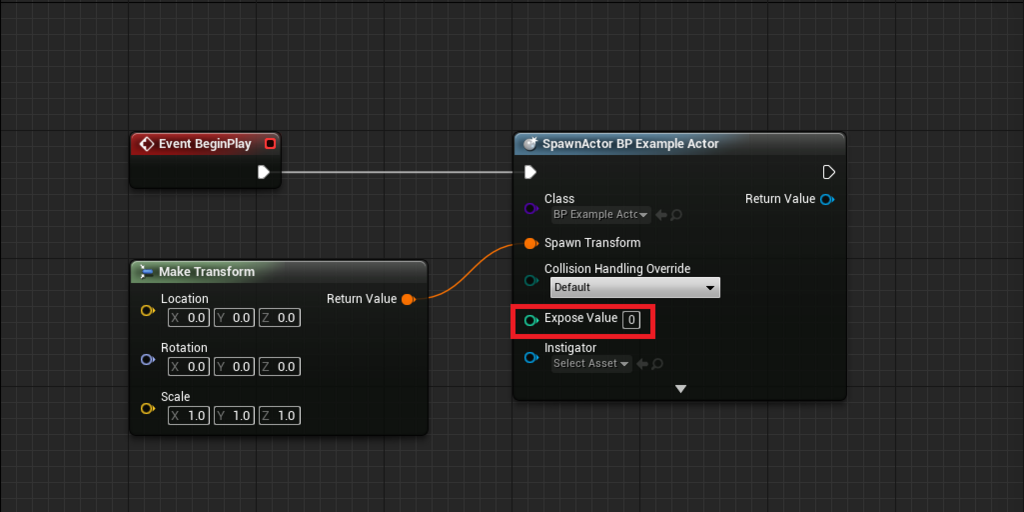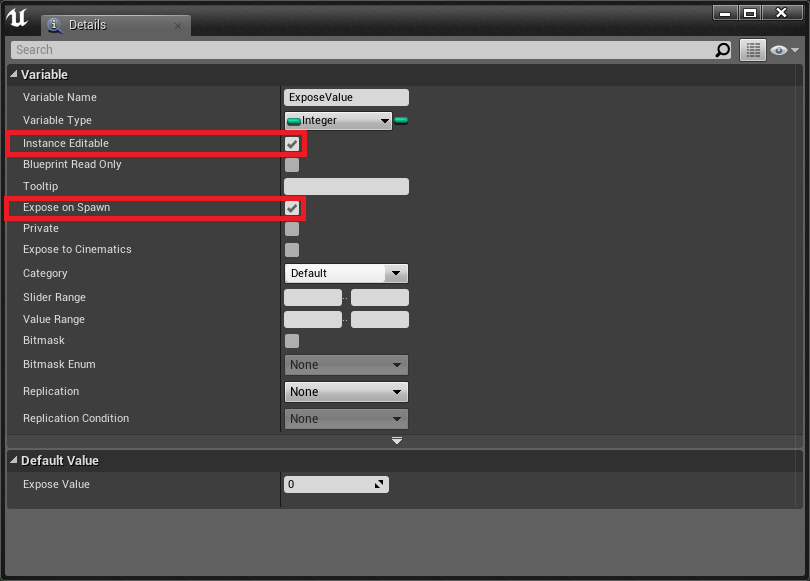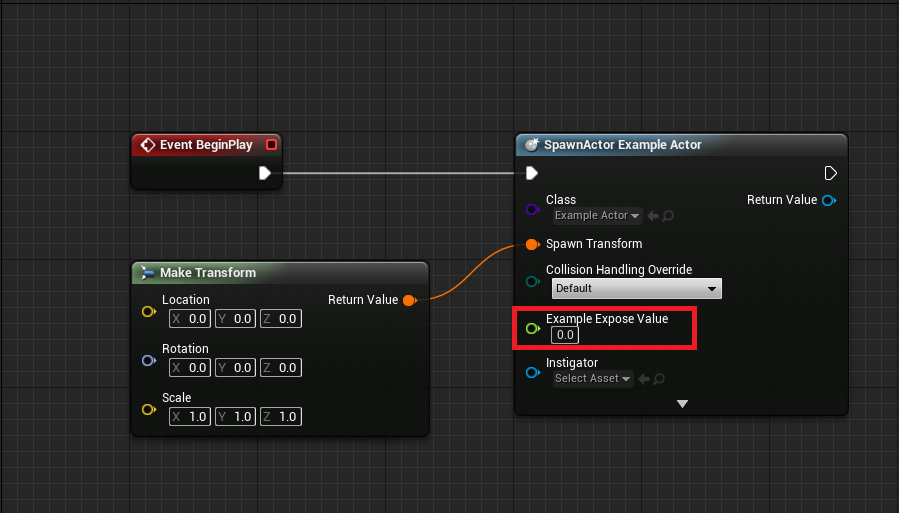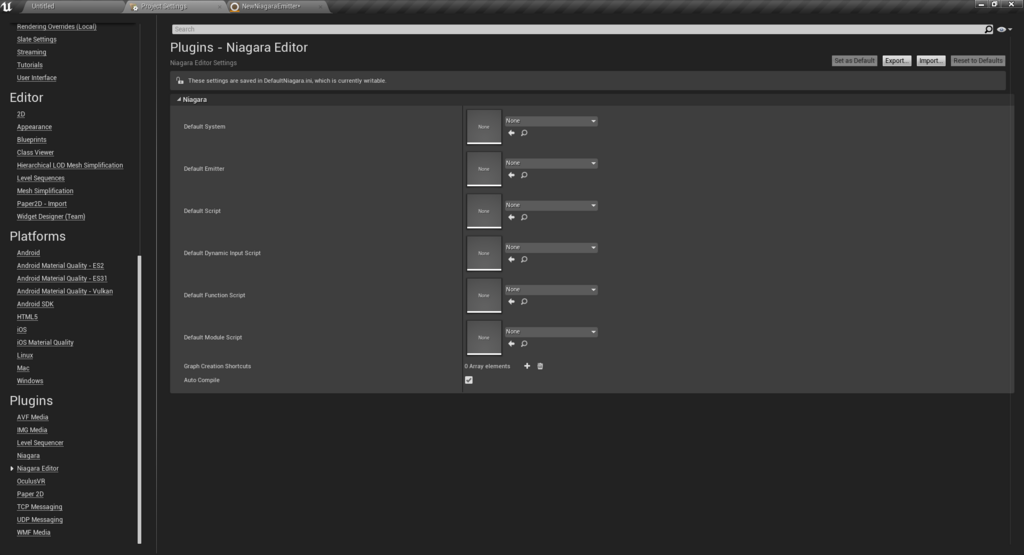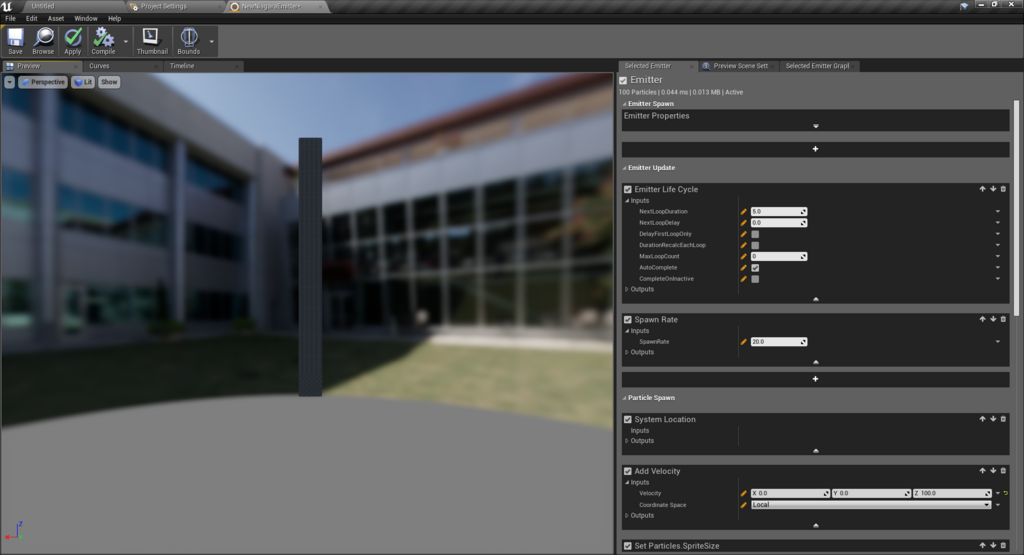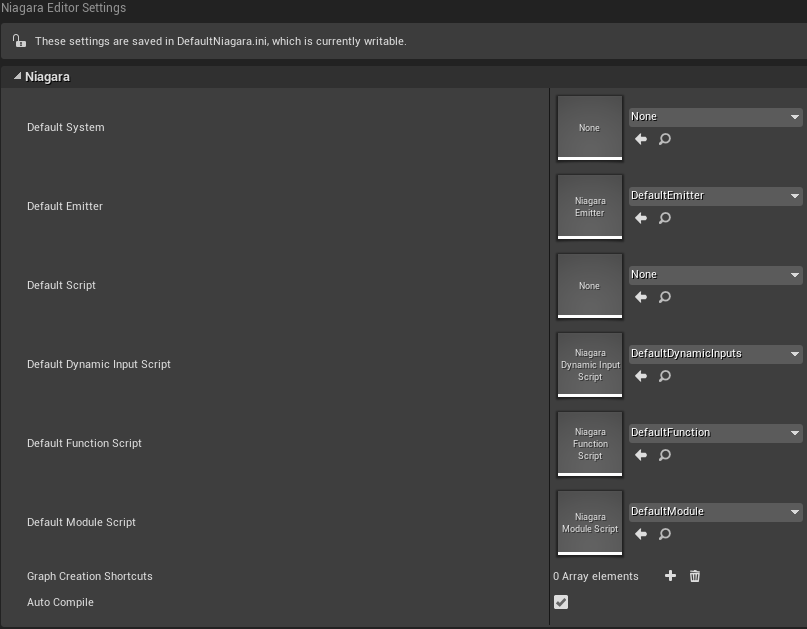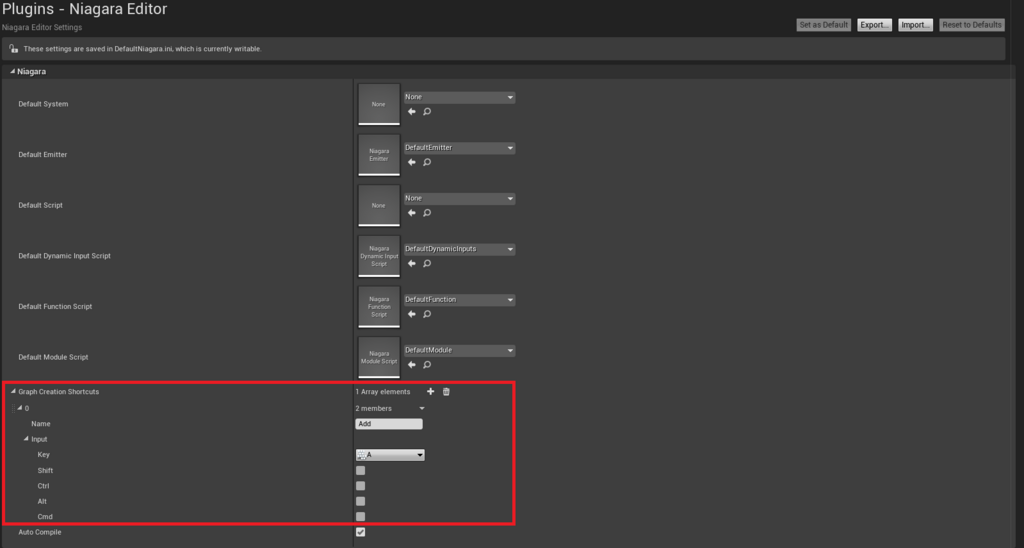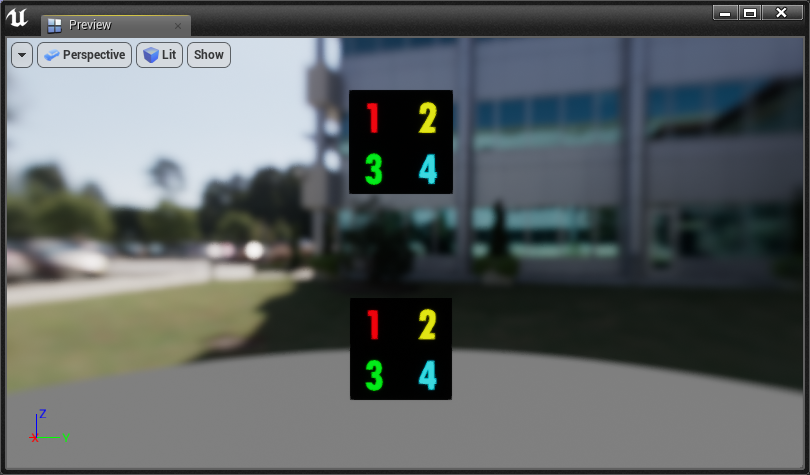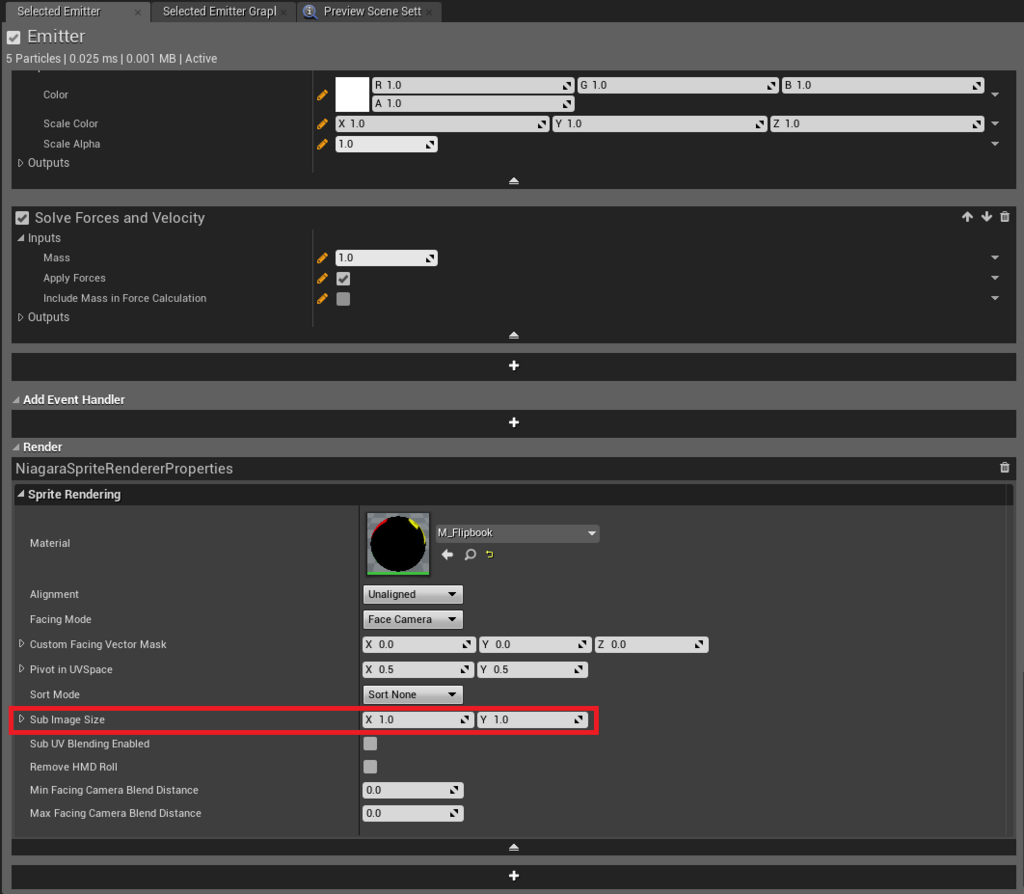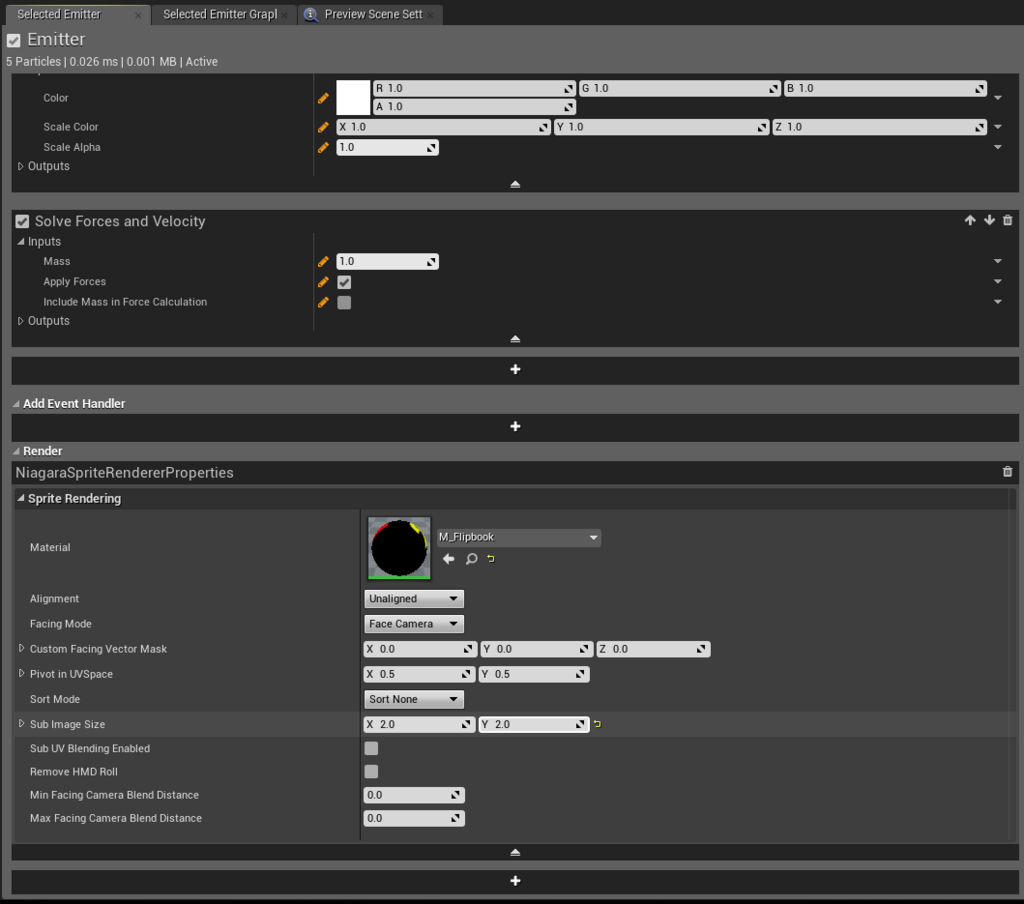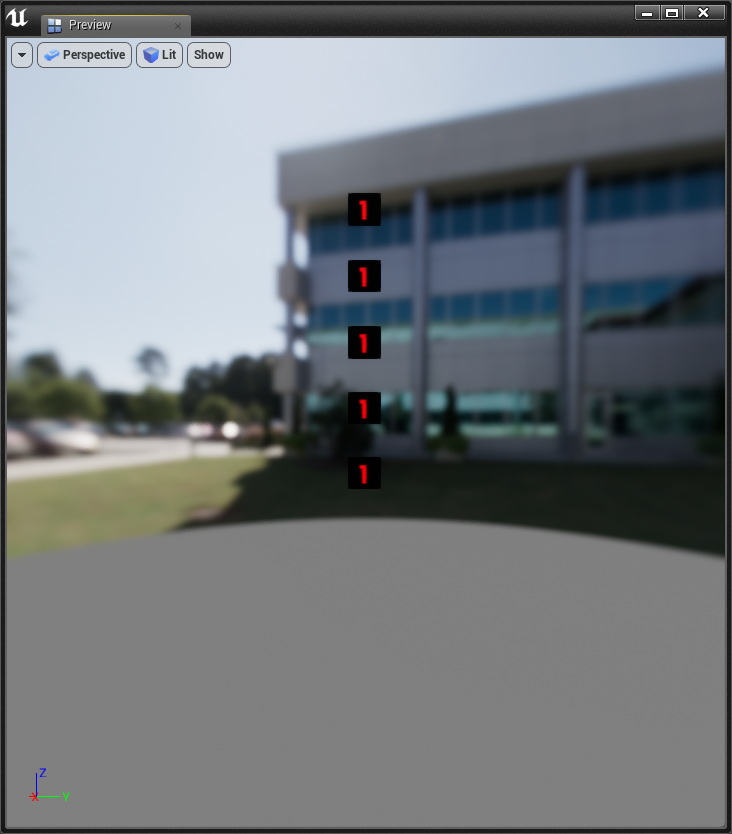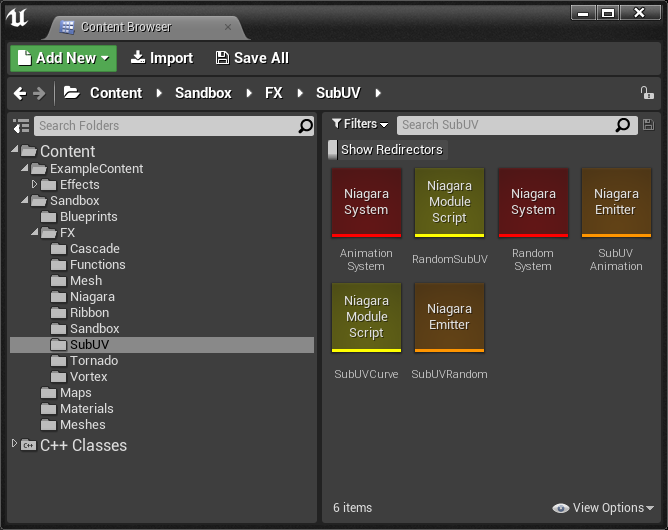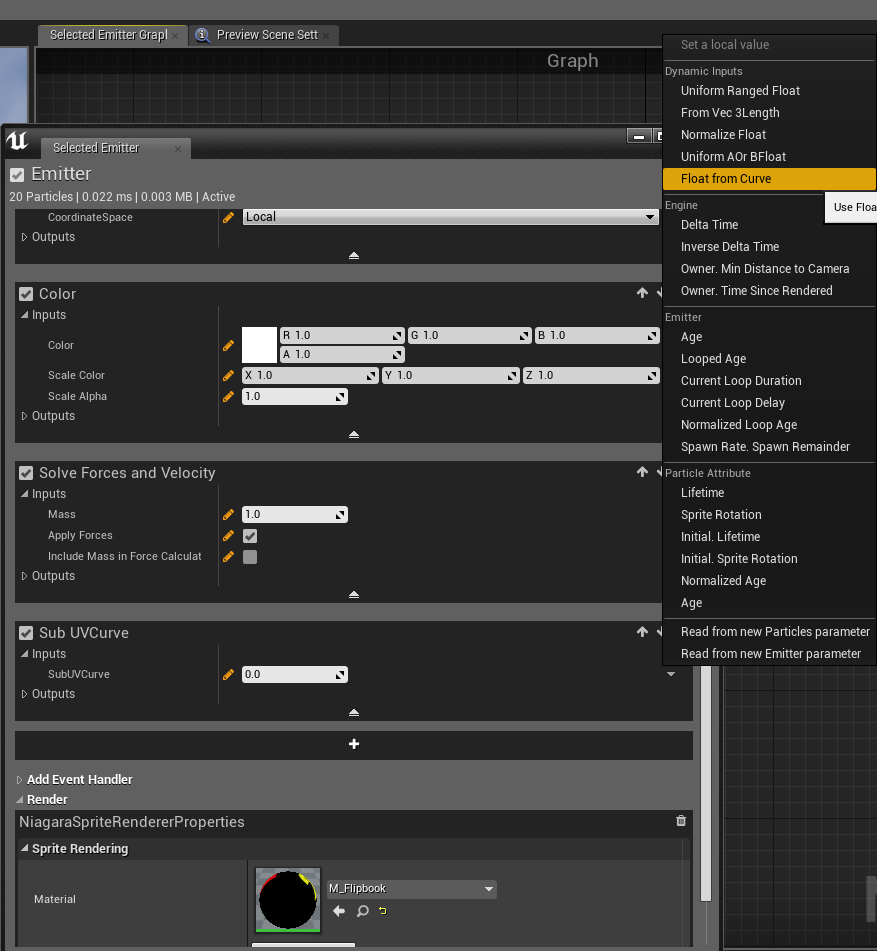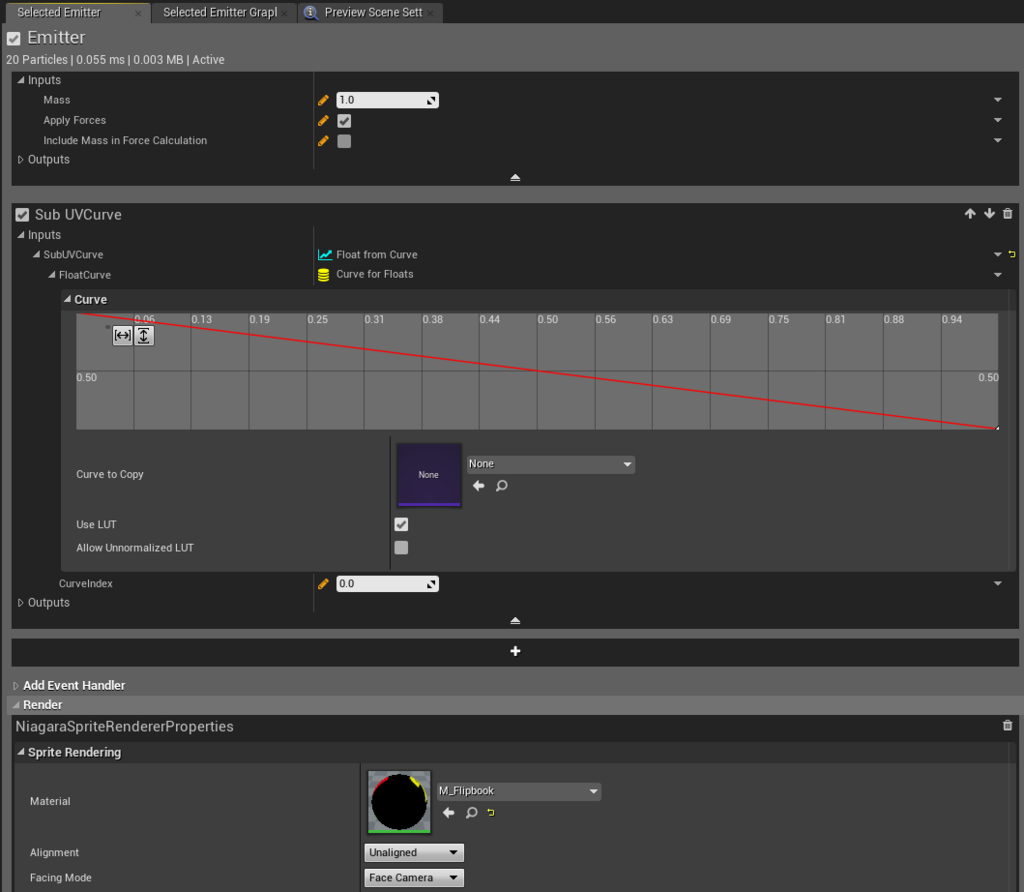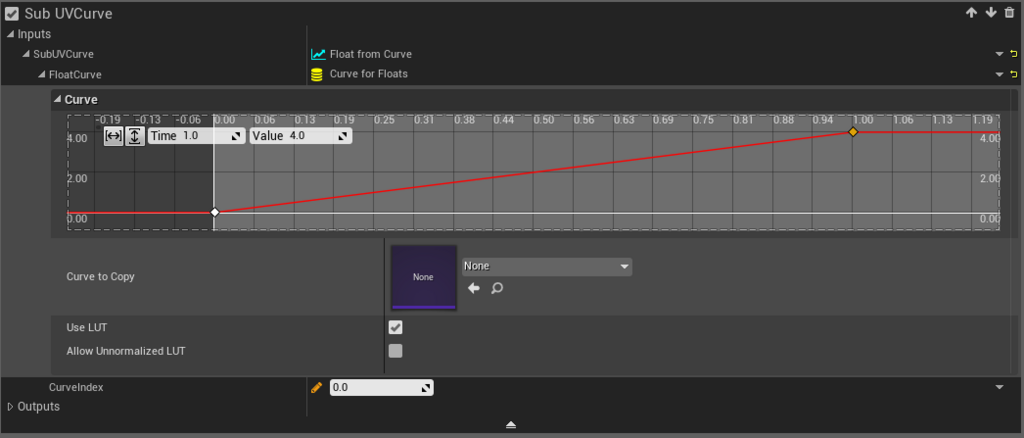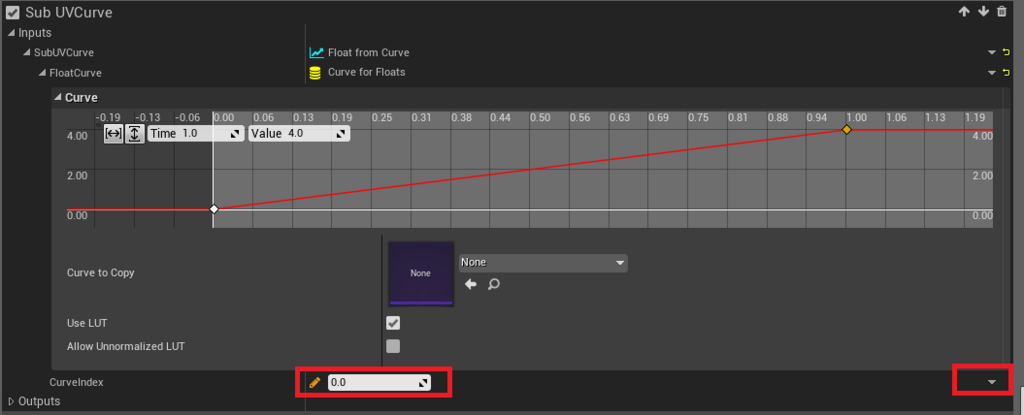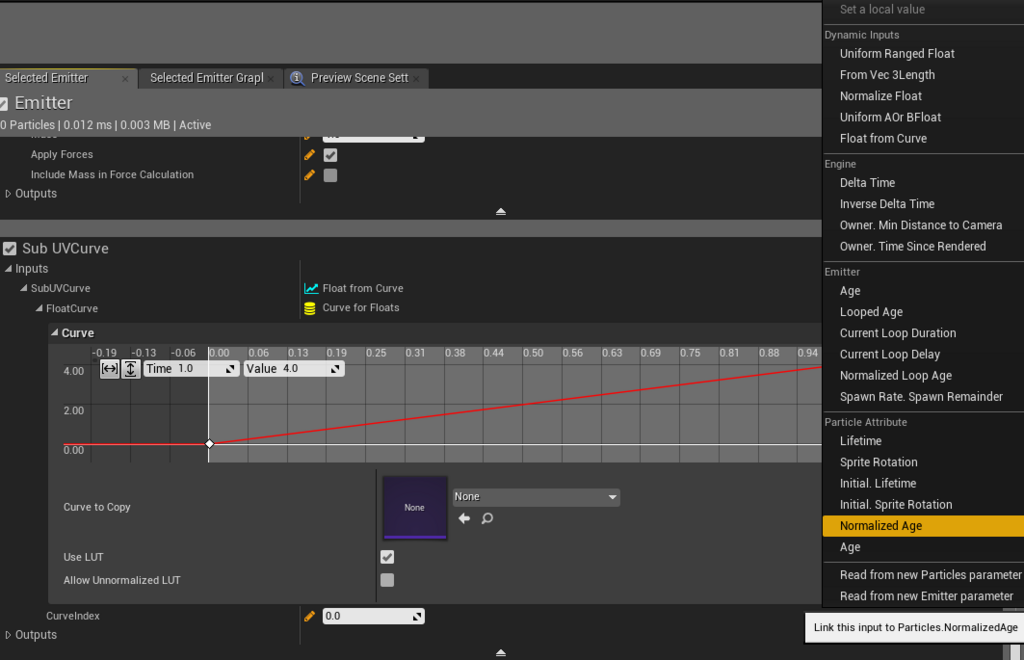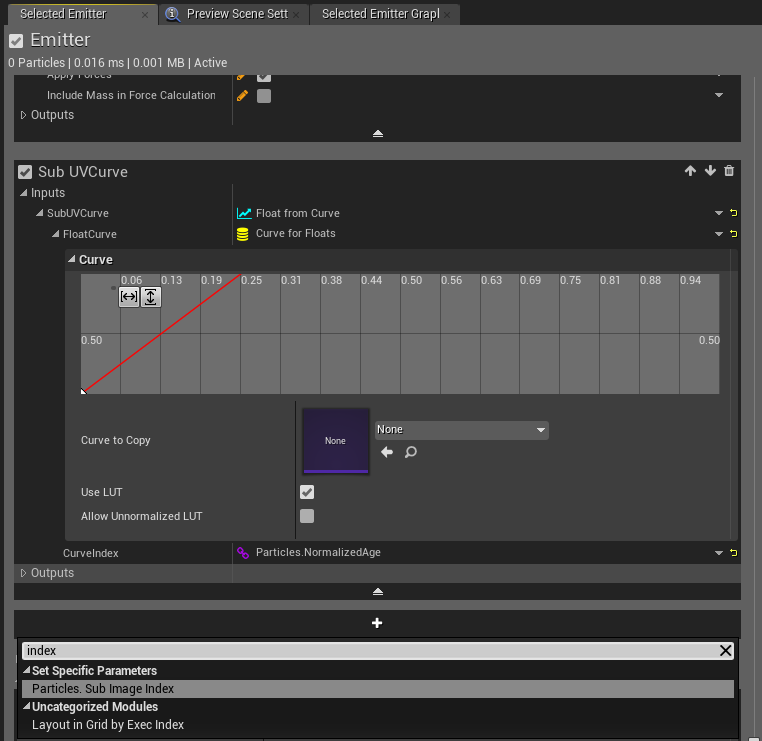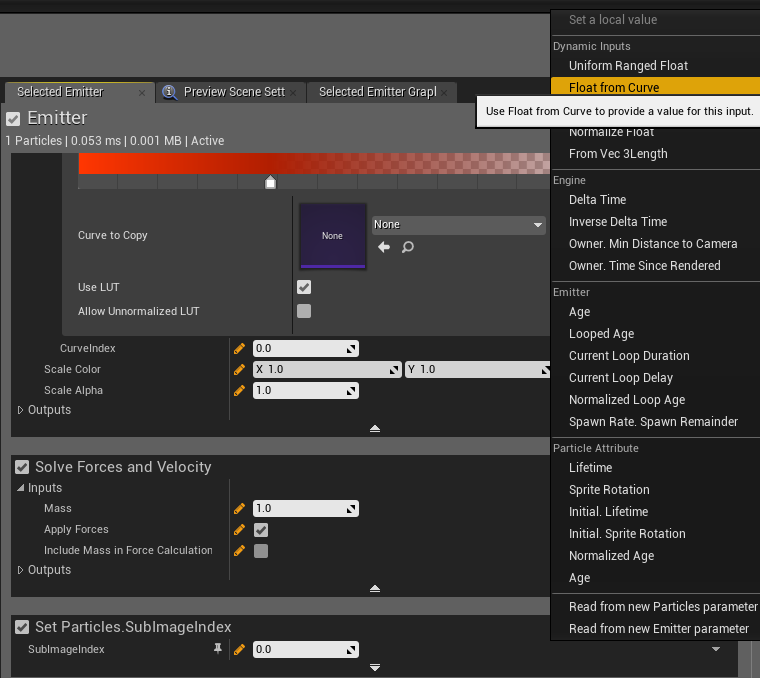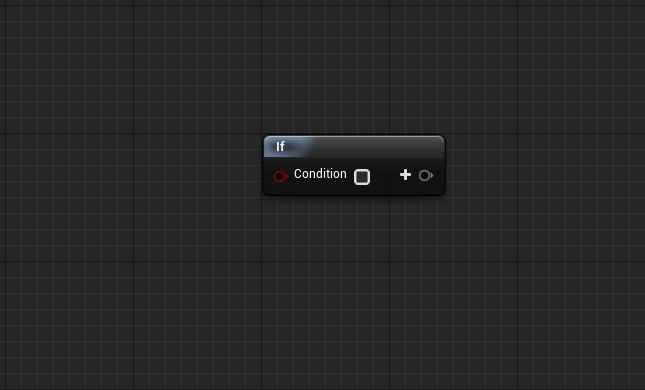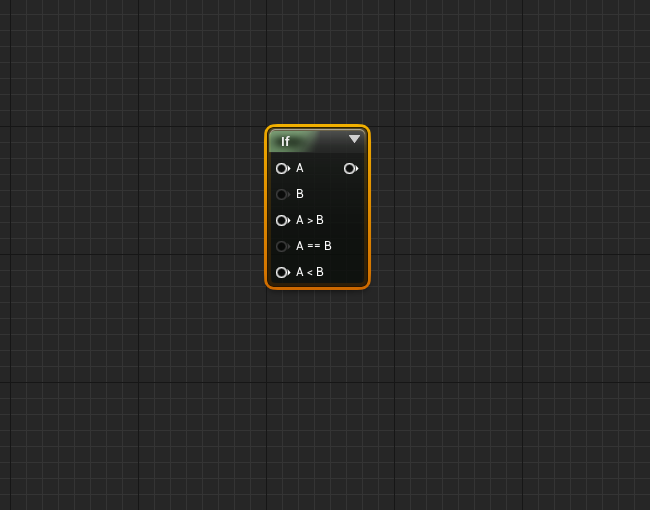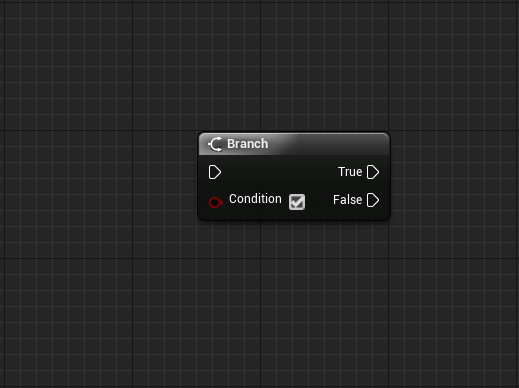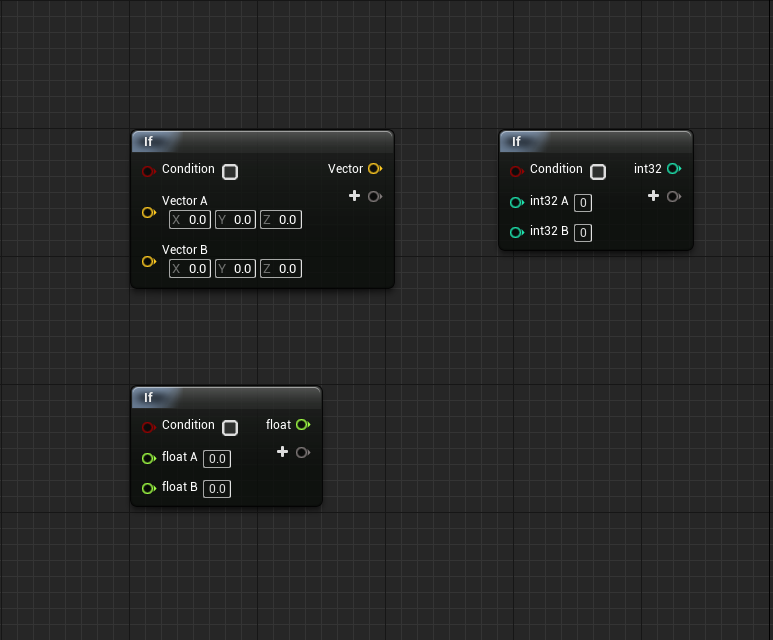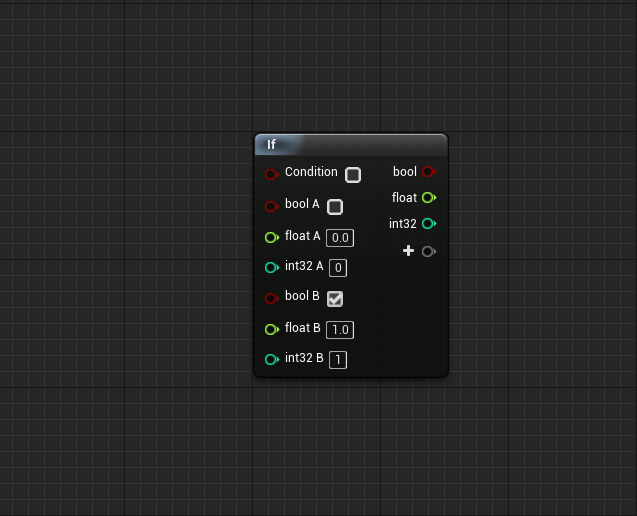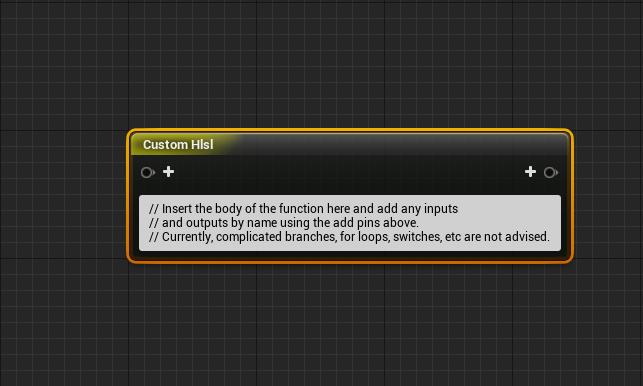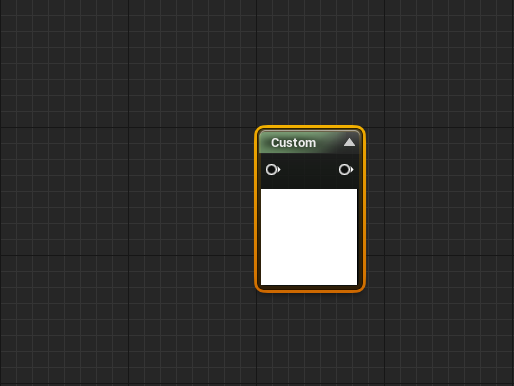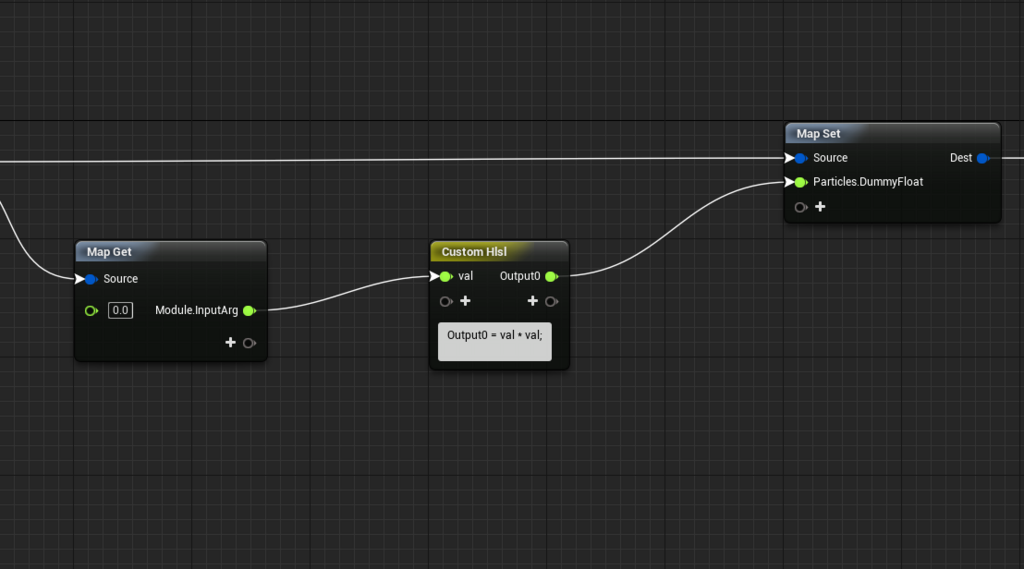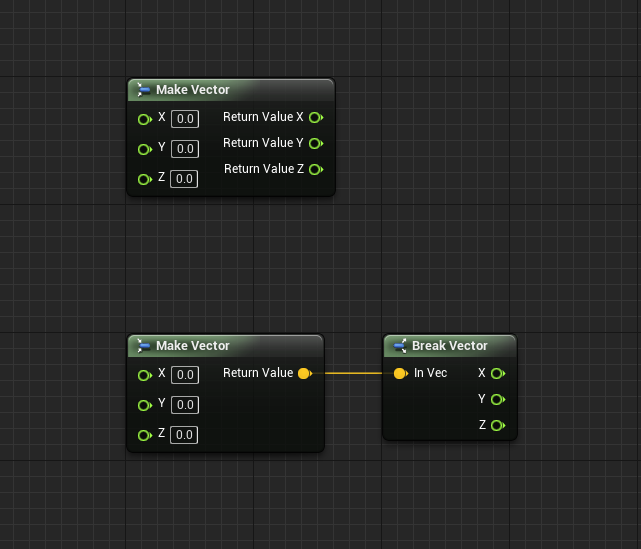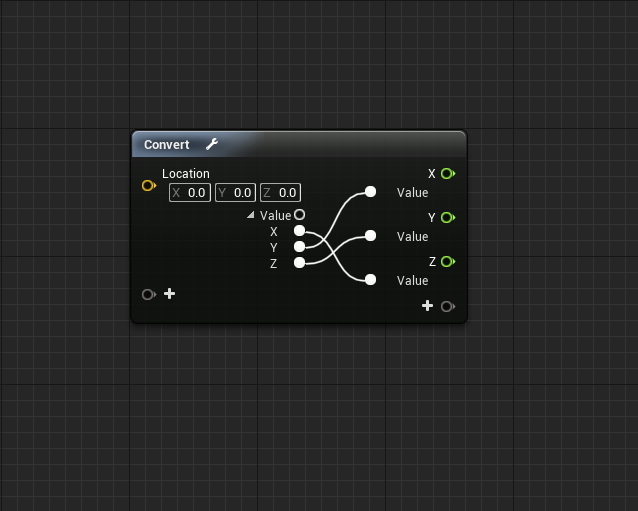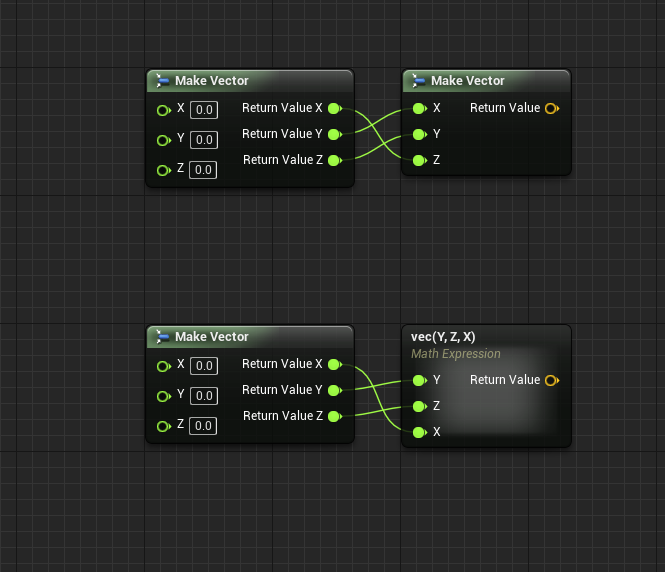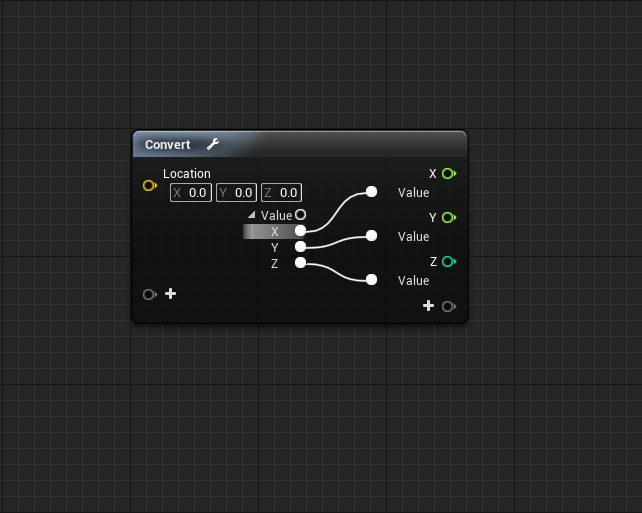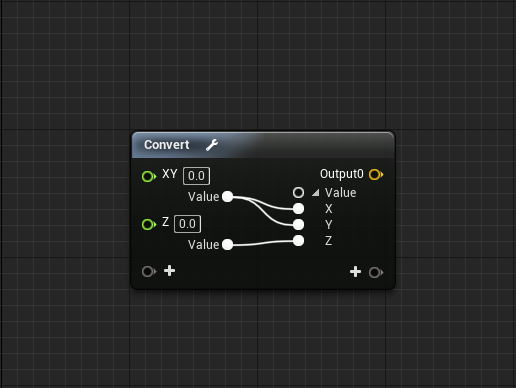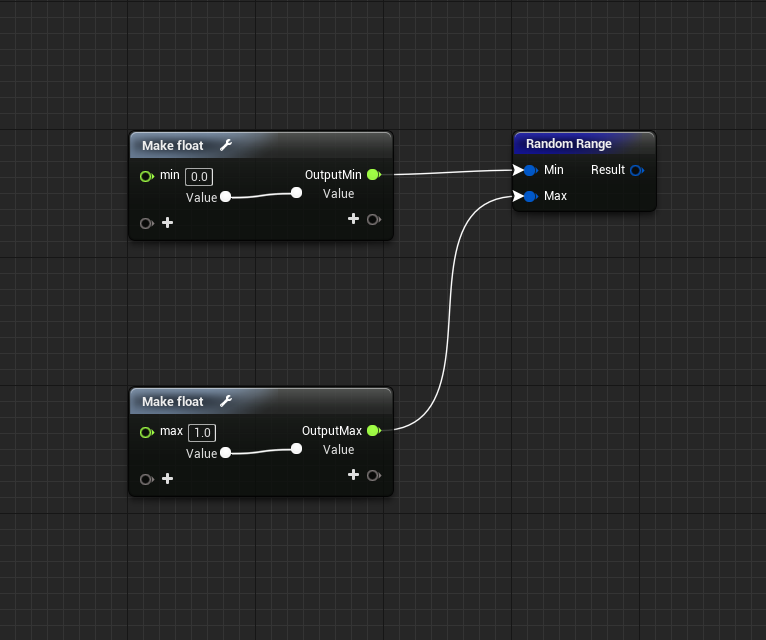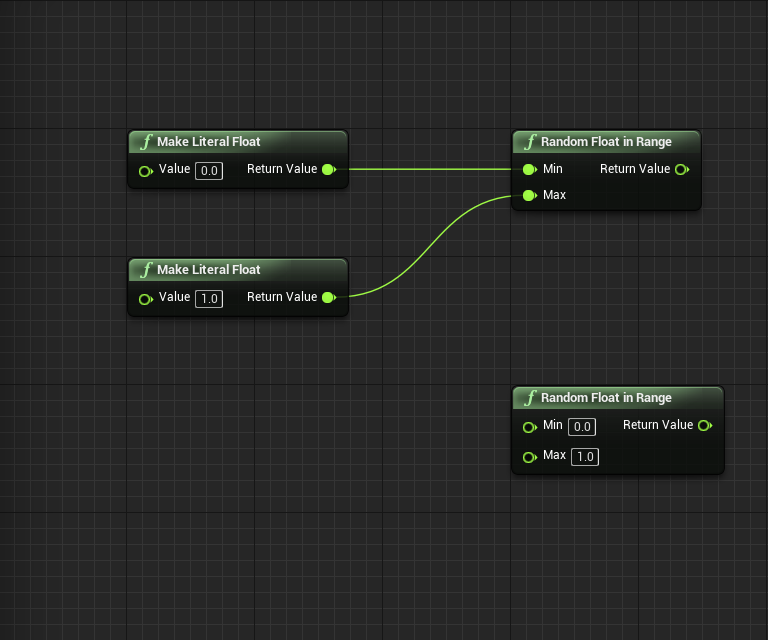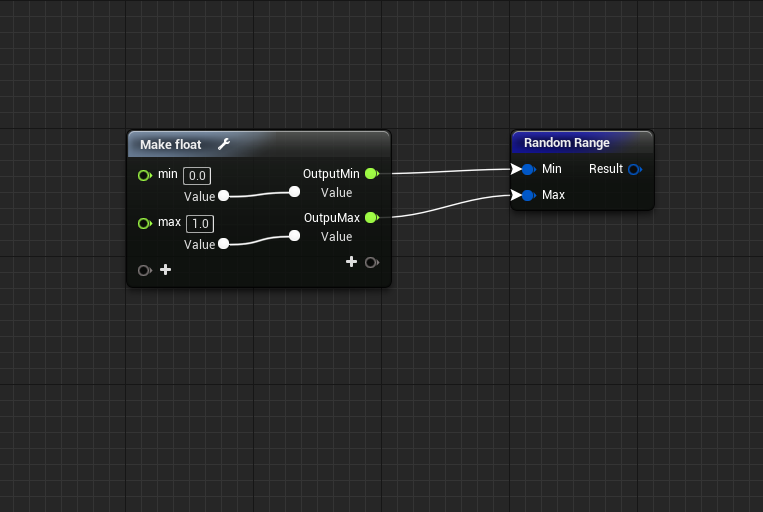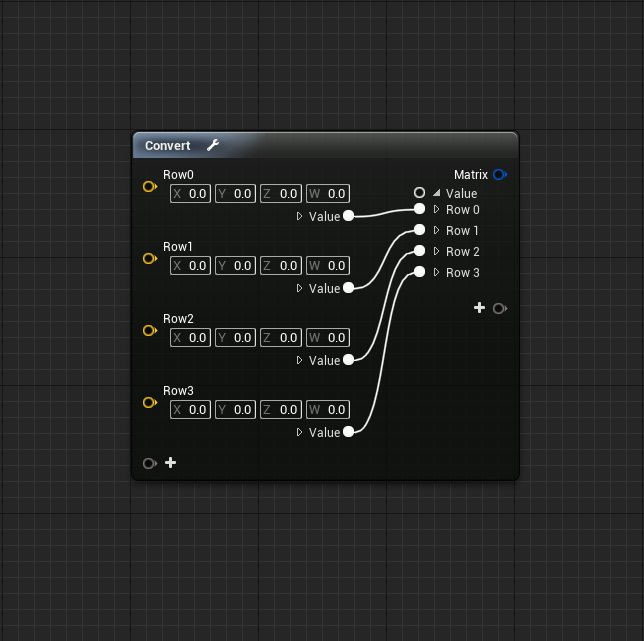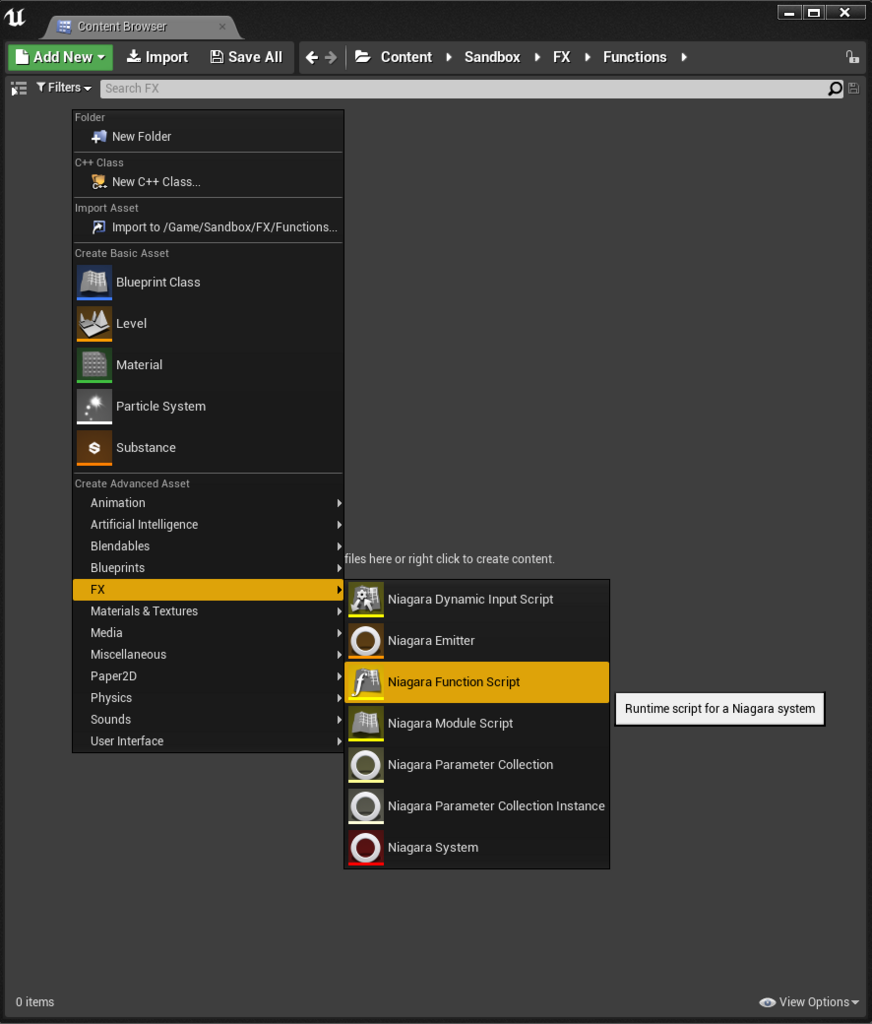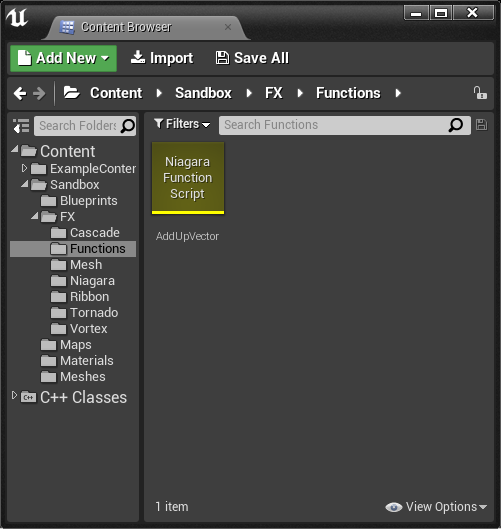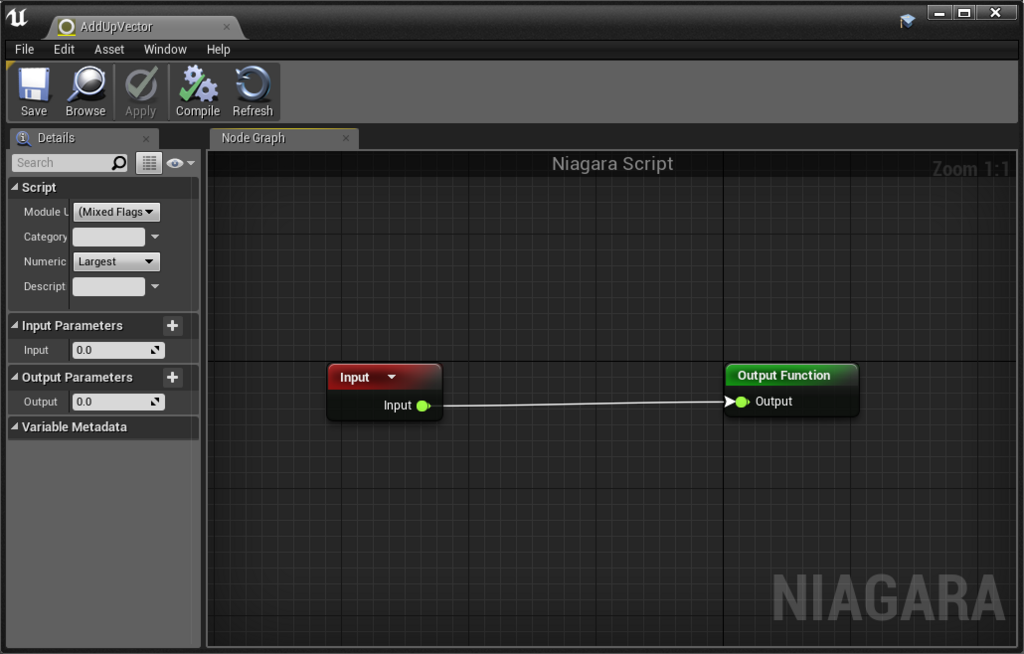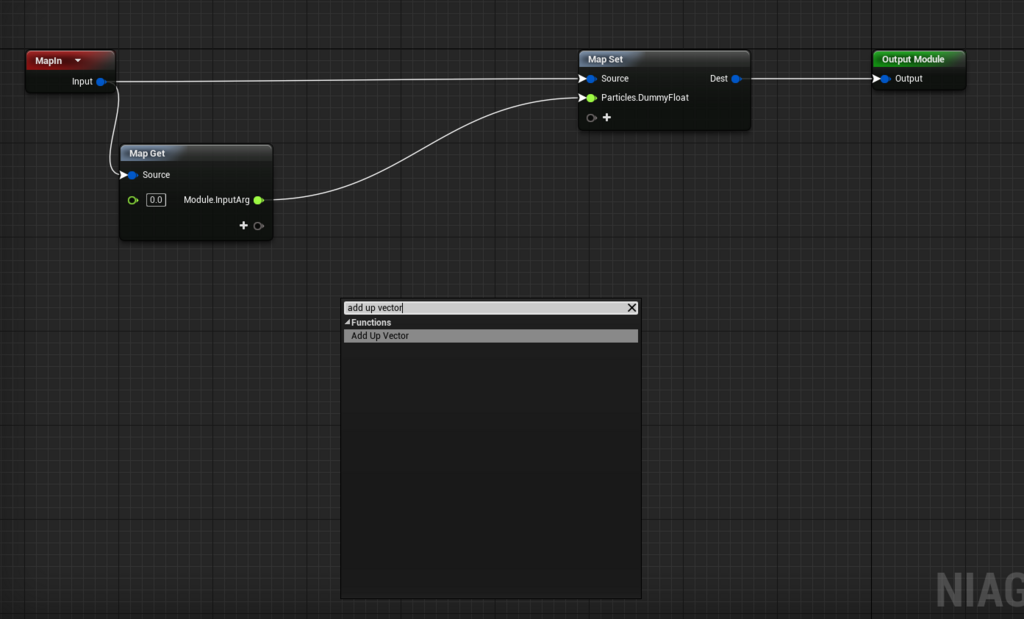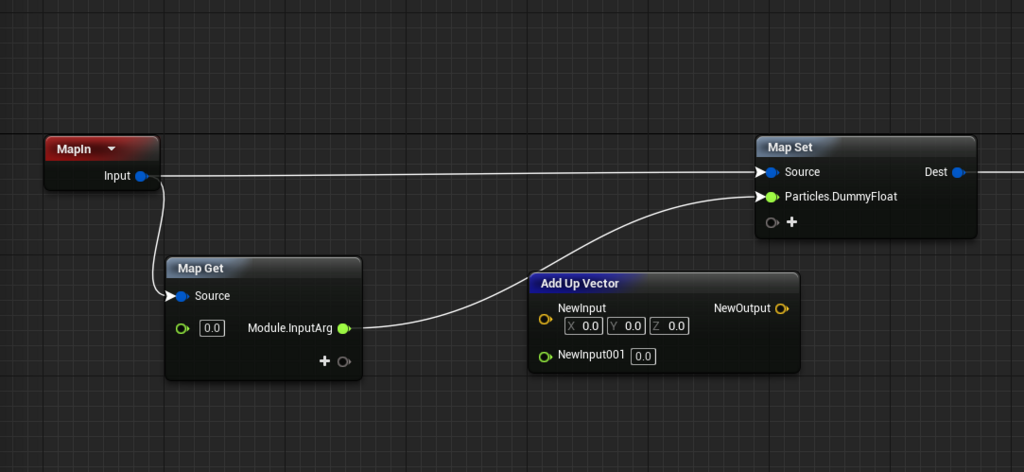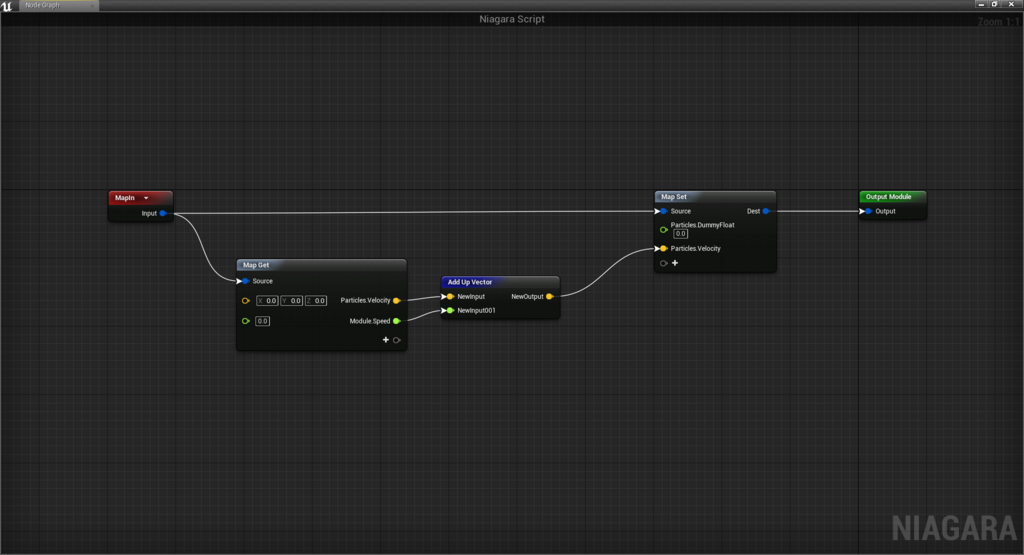NiagaraのNodeのショートカットキー登録
ProjectSettingsのNiagaraEditorからノードのショートカットキーの登録が出来ます。
これで作業が捗りますね!
ここではAキーでAddノードを呼び出すように設定しました。
Blueprint, Materialと同様にショートカットキー + 左クリックでノードが出るようになります。
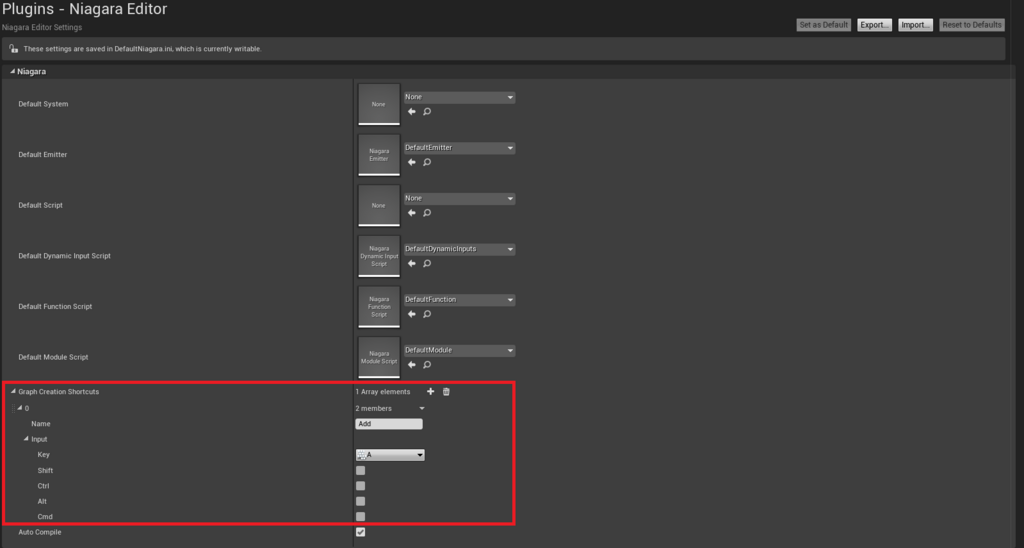
この調子でMaterial Editorと同じような設定にしていきましょう!
A:Add
C:Add Comment
D:Divide
E:Pow(Power)
I:if
L:Lerp
M:Multiply
N:Normalize
O:One Minus
R:Reflect Vector(MaterialではReflectionVector)
S:float (MaterialではScalerParameter)
V:Vector(MaeterialではVectorParameter)
1:float
2:Vector 2D
3:Vector
4:Vector 4
以上です!
ですが、これをProject毎に都度設定するのは面倒ですね。
そこで、下記を
(ProjectDirectory)\Config\DefaultNiagara.ini
にコピペして使ってください!
[/Script/NiagaraEditor.NiagaraEditorSettings]
DefaultSystem=None
DefaultEmitter=/Niagara/DefaultAssets/DefaultEmitter.DefaultEmitter
DefaultScript=None
DefaultDynamicInputScript=/Niagara/DefaultAssets/DefaultDynamicInputs.DefaultDynamicInputs
DefaultFunctionScript=/Niagara/DefaultAssets/DefaultFunction.DefaultFunction
DefaultModuleScript=/Niagara/DefaultAssets/DefaultModule.DefaultModule
GraphCreationShortcuts=(Name="Add",Input=(Key=A,bShift=False,bCtrl=False,bAlt=False,bCmd=False))
GraphCreationShortcuts=(Name="Add Comment",Input=(Key=C,bShift=False,bCtrl=False,bAlt=False,bCmd=False))
GraphCreationShortcuts=(Name="Divide",Input=(Key=D,bShift=False,bCtrl=False,bAlt=False,bCmd=False))
GraphCreationShortcuts=(Name="Pow",Input=(Key=E,bShift=False,bCtrl=False,bAlt=False,bCmd=False))
GraphCreationShortcuts=(Name="if",Input=(Key=I,bShift=False,bCtrl=False,bAlt=False,bCmd=False))
GraphCreationShortcuts=(Name="Lerp",Input=(Key=L,bShift=False,bCtrl=False,bAlt=False,bCmd=False))
GraphCreationShortcuts=(Name="Multiply",Input=(Key=M,bShift=False,bCtrl=False,bAlt=False,bCmd=False))
GraphCreationShortcuts=(Name="Normalize",Input=(Key=N,bShift=False,bCtrl=False,bAlt=False,bCmd=False))
GraphCreationShortcuts=(Name="One Minus",Input=(Key=O,bShift=False,bCtrl=False,bAlt=False,bCmd=False))
GraphCreationShortcuts=(Name="float",Input=(Key=S,bShift=False,bCtrl=False,bAlt=False,bCmd=False))
GraphCreationShortcuts=(Name="Vector",Input=(Key=V,bShift=False,bCtrl=False,bAlt=False,bCmd=False))
GraphCreationShortcuts=(Name="Reflect Vector",Input=(Key=R,bShift=False,bCtrl=False,bAlt=False,bCmd=False))
GraphCreationShortcuts=(Name="float",Input=(Key=One,bShift=False,bCtrl=False,bAlt=False,bCmd=False))
GraphCreationShortcuts=(Name="Vector 2D",Input=(Key=Two,bShift=False,bCtrl=False,bAlt=False,bCmd=False))
GraphCreationShortcuts=(Name="Vector",Input=(Key=Three,bShift=False,bCtrl=False,bAlt=False,bCmd=False))
GraphCreationShortcuts=(Name="Vector 4",Input=(Key=Four,bShift=False,bCtrl=False,bAlt=False,bCmd=False))
bAutoCompile=True